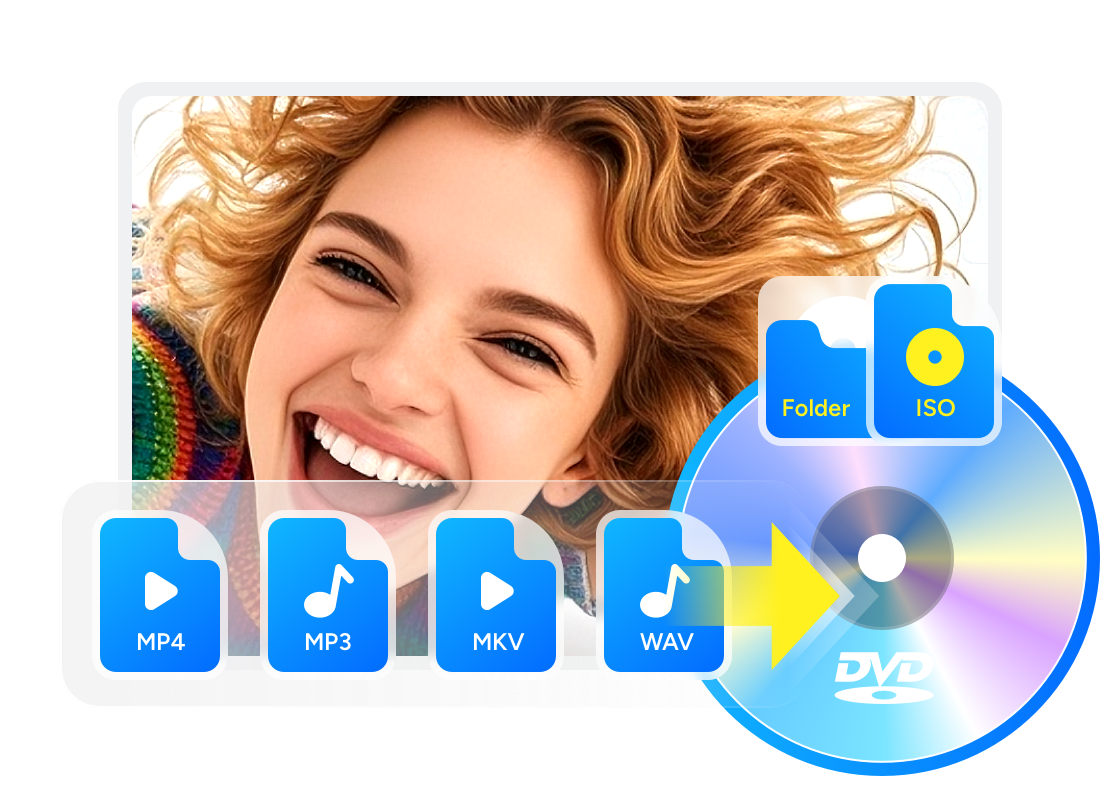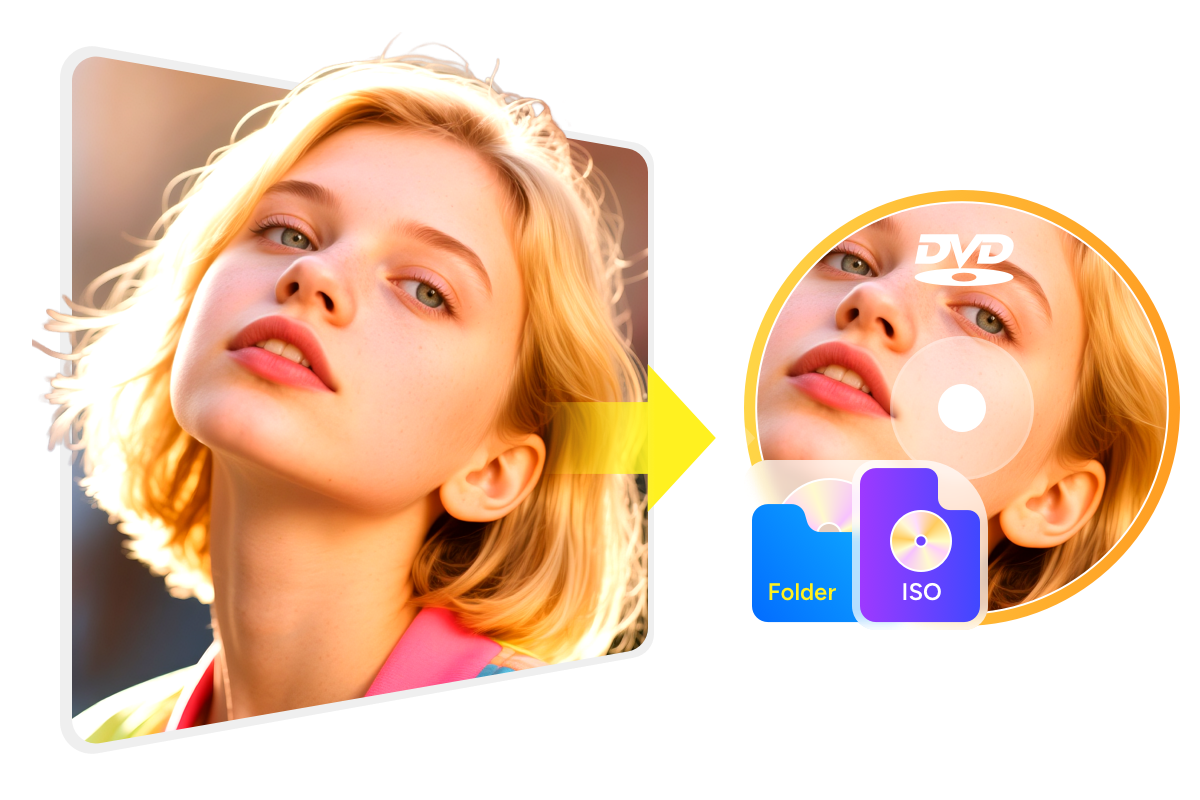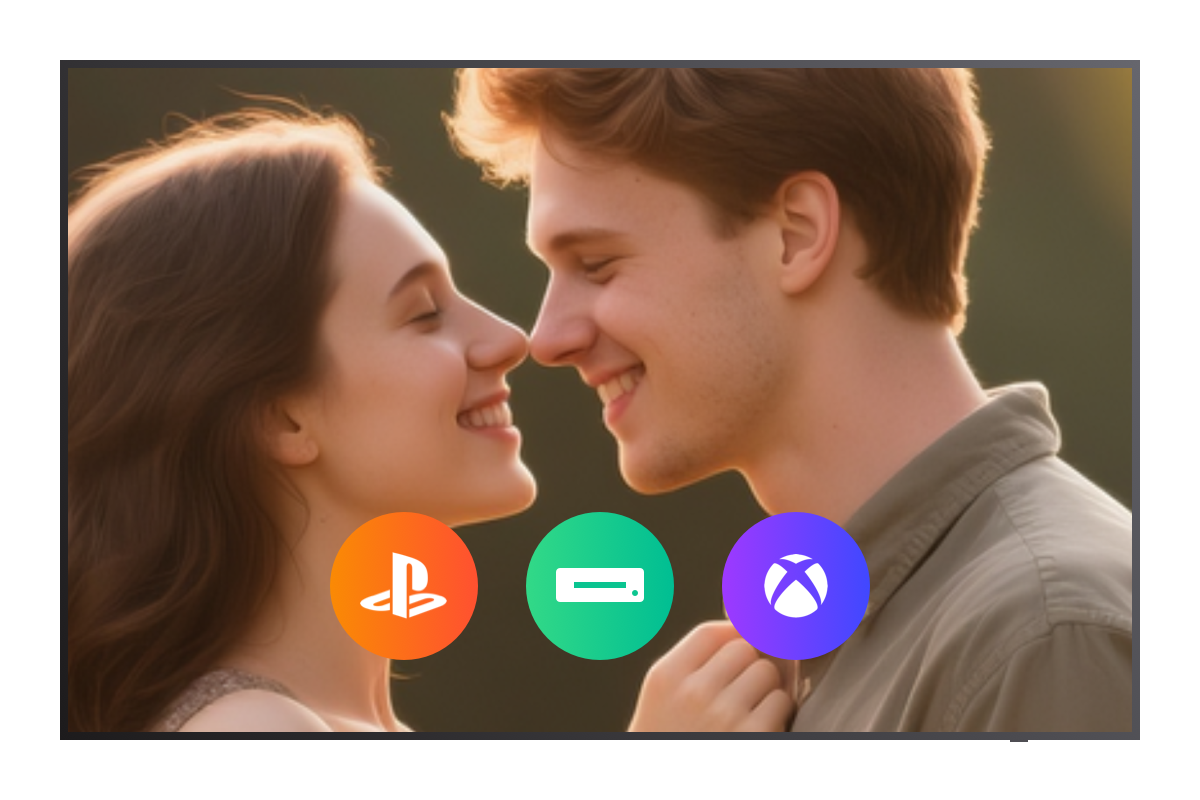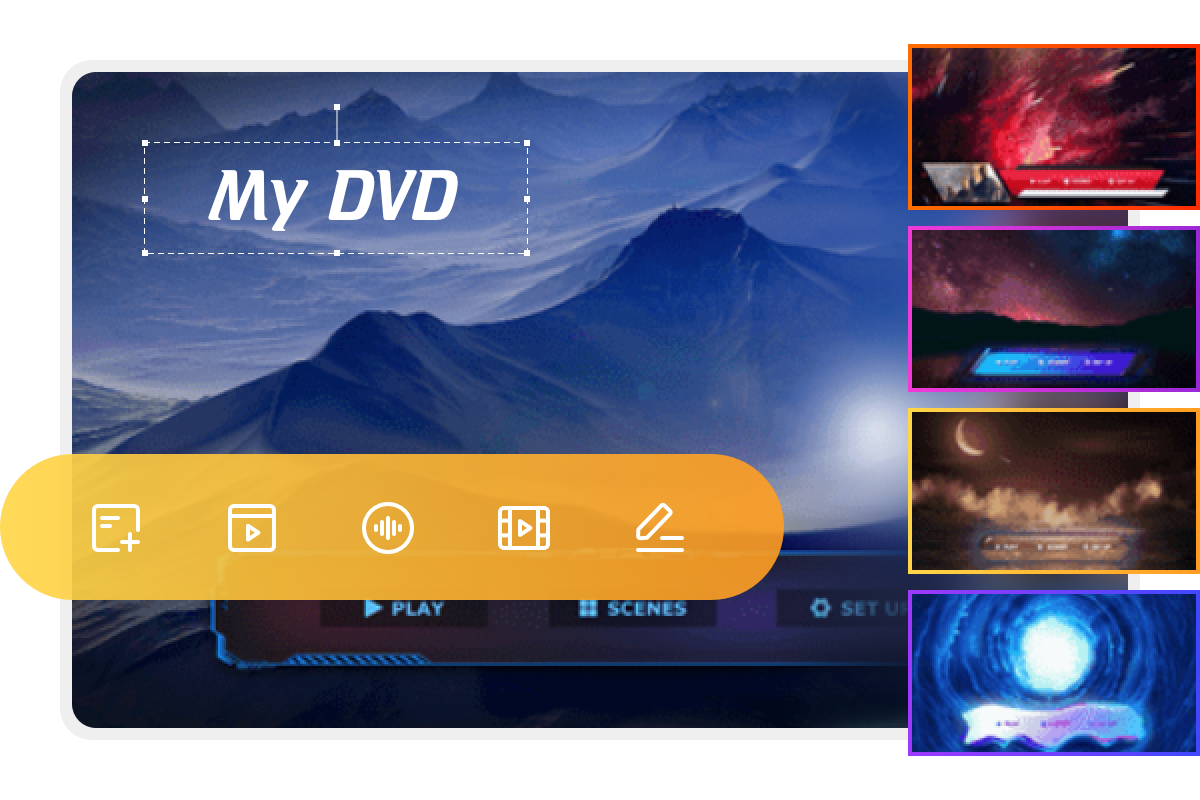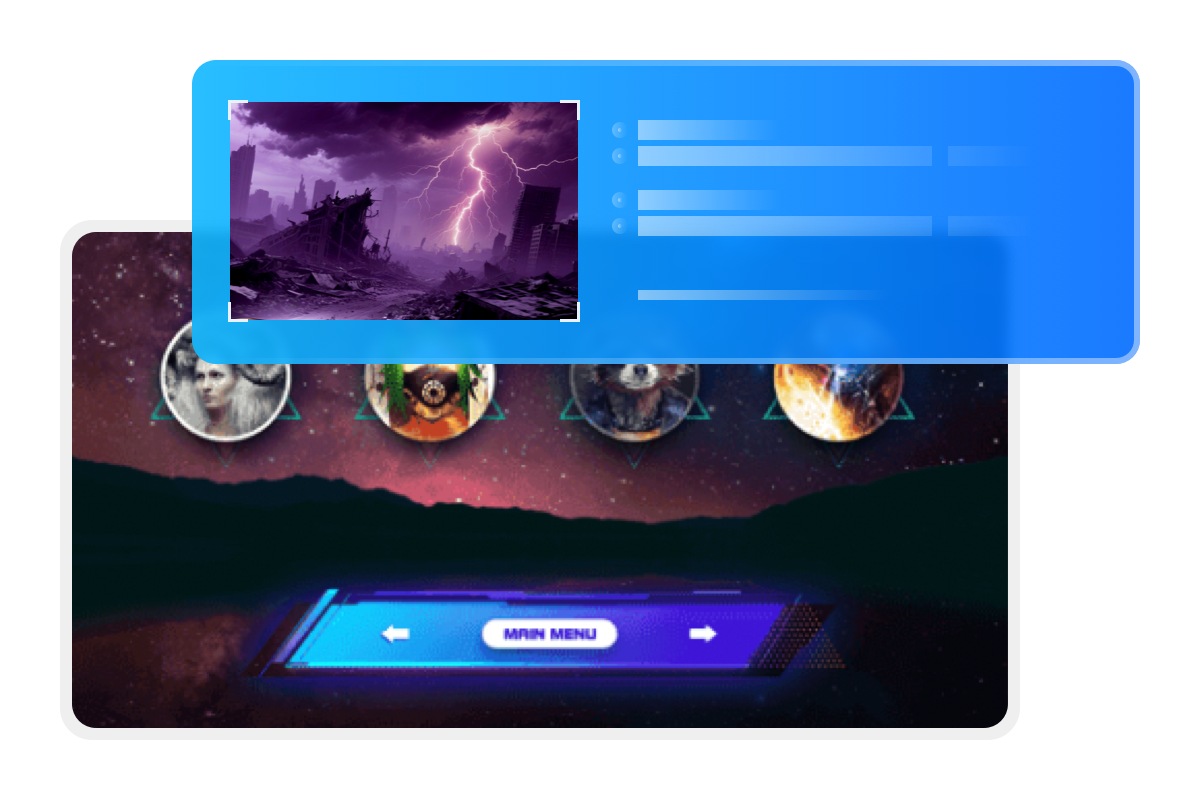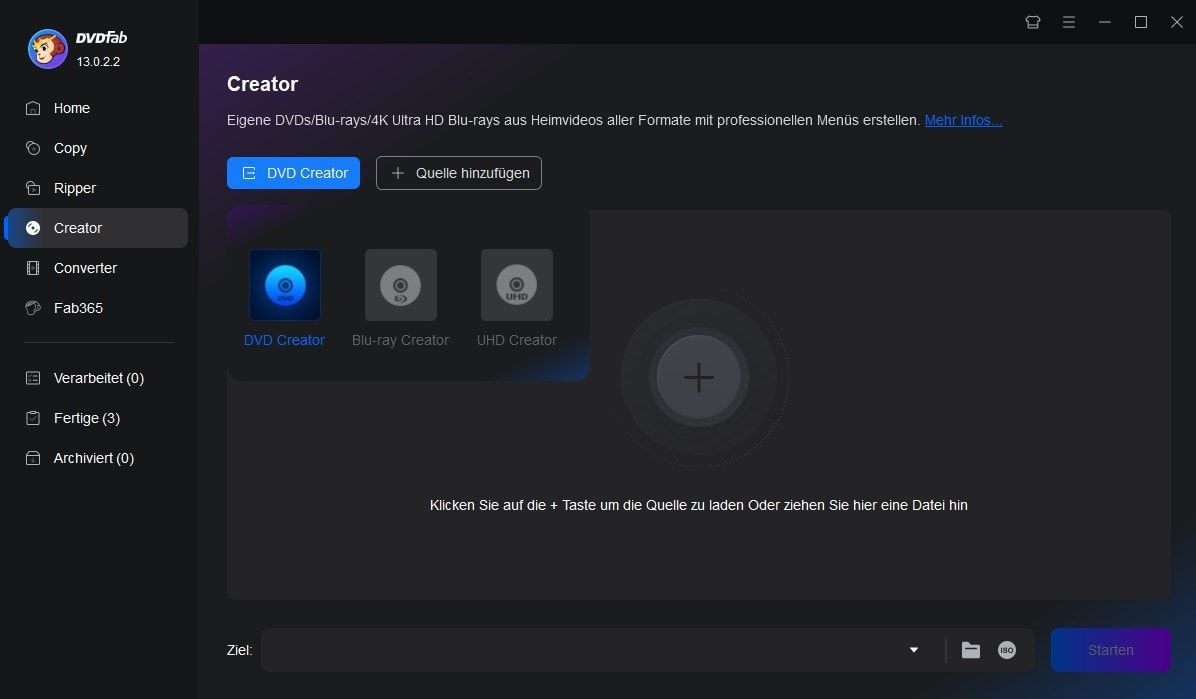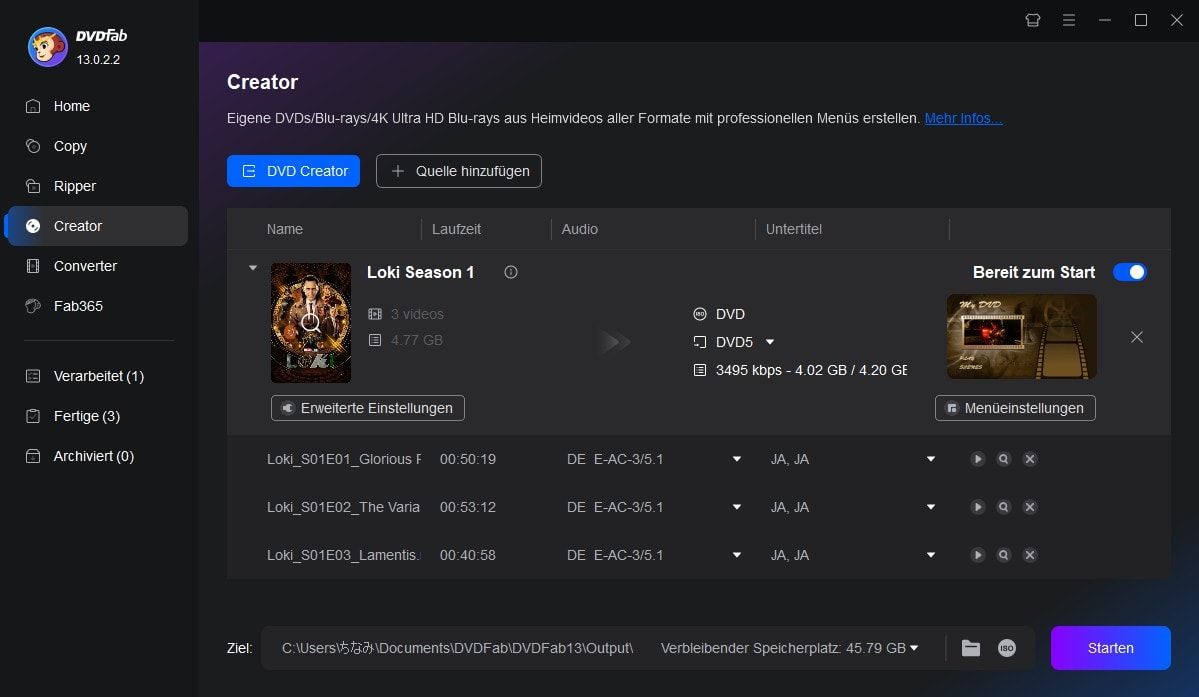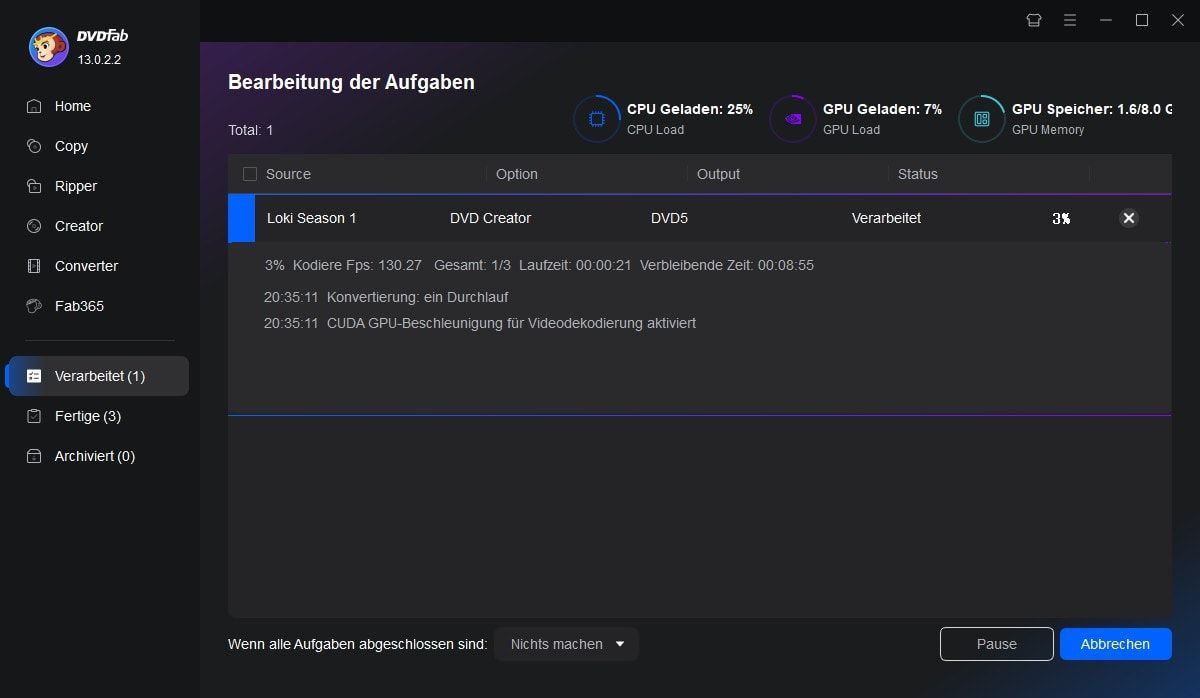Tipps & Tricks zum einfachen DVD-Erstellen

Wie Sie Ihre DVDs erstellen: Die 13 besten kostenlosen DVD Creator
Suchen Sie nach kostenloser DVD Software, um Videos auf DVD zu erstellen und brennen? Es gibt viele Optionen für Windows- und Mac-Computer. Mit der richtigen DVD Maker Software können Sie problemlos DVDs in verschiedenen Videodateiformaten erstellen und Menüs zu Ihren Kreationen hinzufügen.
von Samantha Hartmann - 20. Juli 2025
So einfach DVD Menü erstellen: Die 8 besten kostenlosen DVD Creator
Möchten Sie Ihre eigene DVD mit Menü erstellen? Aus eigener Erfahrung kann ich sagen: Ein individuelles und ansprechendes Menü macht den Unterschied. Deshalb stelle ich Ihnen die 8 besten kostenlosen DVD Menu Maker für Windows, Mac und Linux vor. Außerdem zeige ich Ihnen, wie Sie ganz einfach Ihr eigenes DVD Menü erstellen können, das professionell aussieht.
von Samantha Hartmann - 24. Juli 2025
Top Free Video to DVD Converter: So habe ich MP4 in DVDs umgewandelt
Auch 2025 sind DVDs dank ihrer Langlebigkeit und einfachen Nutzung weiterhin ein beliebtes Medium, um Videos sicher zu speichern und offline abzuspielen. Wenn Sie Ihre MP4-, AVI- oder MKV-Dateien auf DVD bringen möchten, ist eine zuverlässige Konvertierung unerlässlich. In diesem Artikel stelle ich Ihnen die besten kostenlosen Video to DVD Converter vor, mit denen Sie Ihre Videos problemlos in das DVD-Format umwandeln und direkt brennen können – inklusive kostenlosem Download und Schritt-für-Schritt-Anleitung.
von Stephanie Albrecht - 24. Juli 2025