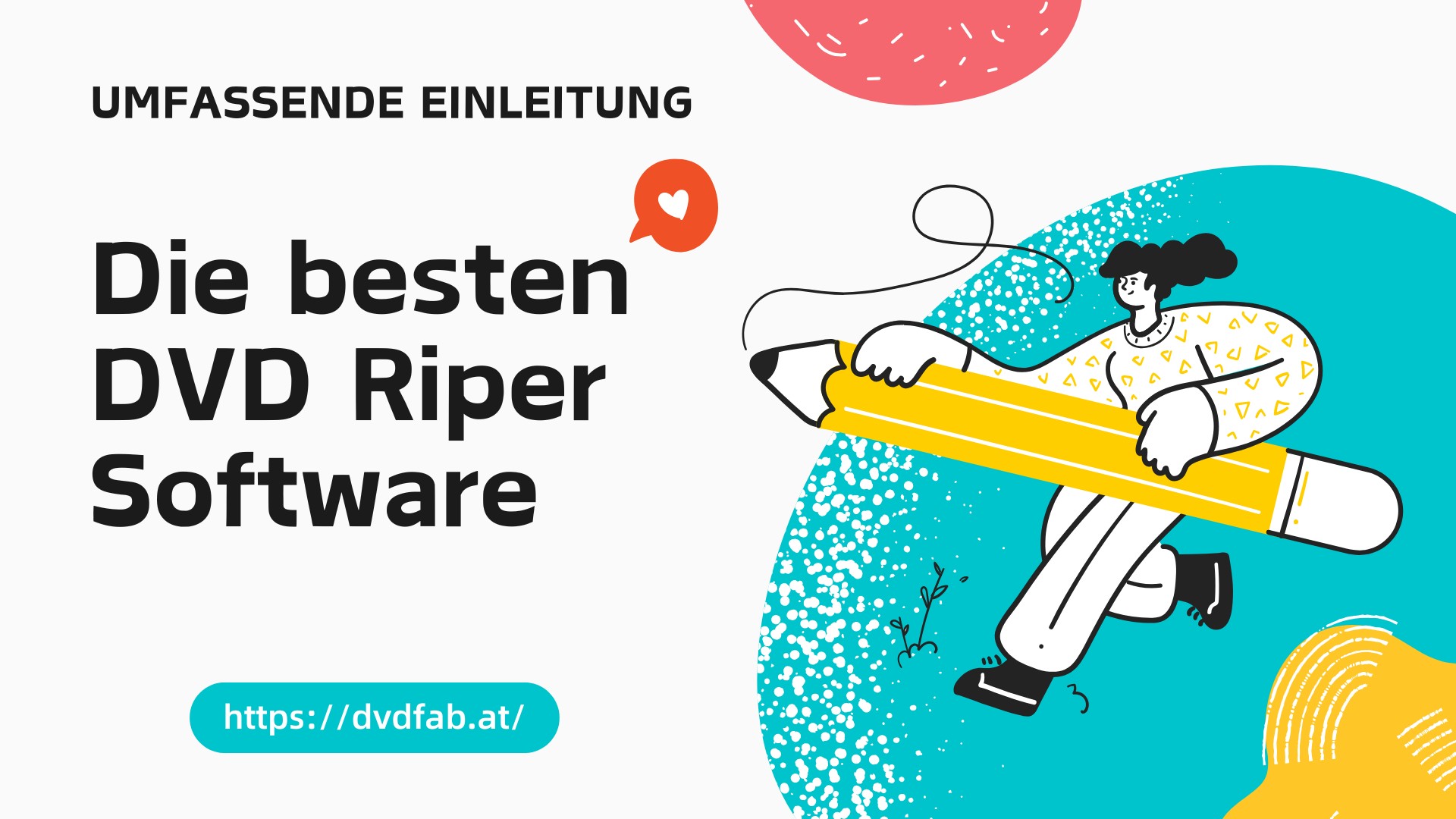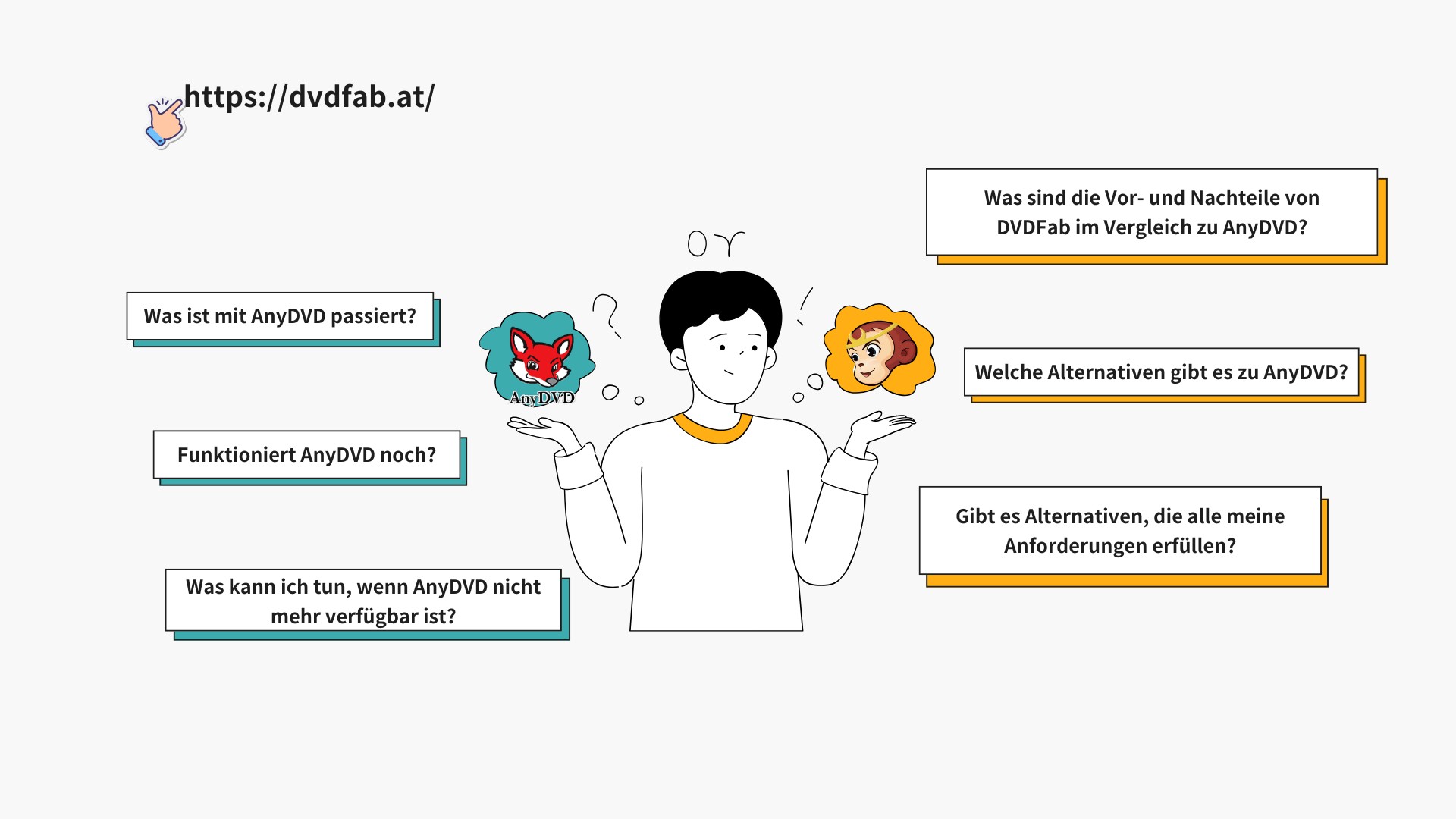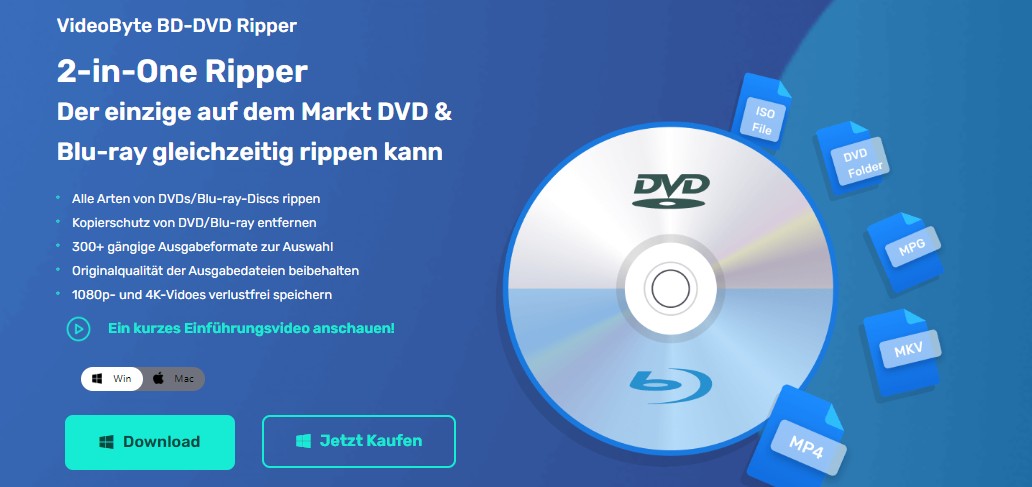Top 15 DVD Ripper Freeware - võllig kostenlos downloaden und nutzen
Zusammenfassung: Wie ich an einen zuverlässigen DVD-Ripper kostenlos komme, werde ich hier vorstellen. Viele von uns DVD-Fans lieben es, ihre DVDs in digitale Formate zu konvertieren, um sie jederzeit und überall bequem anzusehen und zu teilen. Doch welche kostenlose DVD-Ripper-Software eignet sich am besten, um DVD-Kopierschutz zu umgehen und die Inhalte kostenlos zu kopieren? In diesem Artikel stelle ich insgesamt 15 der besten kostenlosen DVD-Ripper vor. Basierend auf meinen Erfahrung im Rippen erfüllen diese Programme die meisten Bedürfnisse und sind für verschiedene Betriebssysteme geeignet.
Inhaltsverzeichnis
Einen DVD Ripper kostenlos zu finden und downloaden, ist die beste Wahl, wenn Sie Ihre DVD-Sammlung digitalisieren möchten. Basierend auf meinen 15 Jahren Erfahrung im Rippen habe ich zahlreiche DVD Ripper getestet – von einfachen Freeware-Tools bis hin zu professionellen Programmen. Viele davon versprechen viel, sind aber in der Praxis durch Zeitlimits, Wasserzeichen oder fehlende Unterstützung bei kopiergeschützten DVDs kaum brauchbar. Ich wollte also wissen: Welche DVD Ripper sind wirklich kostenlos, kommen ohne künstliche Einschränkungen aus – und funktionieren auch bei DVDs mit Kopierschutz, zumindest für den privaten Gebrauch? In diesem Beitrag zeige ich Ihnen die aus meiner Sicht 15 besten kostenlosen DVD Ripper, die zuverlässig arbeiten, einfach zu bedienen sind und auf Windows, Mac oder sogar Linux laufen. Ob Sie Ihre alten Lieblingsfilme sichern oder DVDs ins MP4-Format bringen möchten: Mit den richtigen Tools ist das legal (für private Zwecke), unkompliziert und völlig kostenlos möglich.
- Downloaden Sie DVDFab DVD Ripper kostenlos und wählen Sie "Ripper" aus dem Hauptmenü.
- Legen Sie die DVD ein und klicken Sie auf "+", um die DVD zu importieren.
- Wählen Sie das gewünschte Ausgabeformat, stellen Sie die Optionen ein und klicken Sie auf "Starten", um den Ripping-Prozess zu starten.
*Jetzt können Sie das Produkt vor dem Kauf kostenlos testen. Alle Funktionen sind ohne Beschränkung verfügbar. Führen Sie jetzt den DVDFab Download aus zum DVD rippen kostenlos.

Die 15 besten kostenlosen DVD-Ripper 2025
Viele DVD-Ripper jetzt tun so, als wären sie kostenlos, erlauben am Ende aber nur das Rippen von nur fünf Minuten – das empfinde ich als Täuschung. Aber da das Rippen von kopiergeschützten DVDs zu MP4 eine leistungsstarke Entschlüsselungsfunktion erfordert, sind zuverlässige Tools zur digitalen Konvertierung oft kostenpflichtig. Gibt es eine Lösung für dieses Problem? Die Antwort ist klar: Verwenden Sie den DVDFab DVD Ripper.
1. DVDFab DVD Ripper: Die beste kostenlose Software zum Rippen kopiergeschützter DVDs
Ich schätze an DVDFab besonders, dass es ein wirklich kostenloser DVD Ripper für die Nutzer ist, mit dem man ganze Filme ohne Zeitlimit und nervige Einschränkungen rippen kann. Die Vollversion ist während der Testphase komplett nutzbar – genau das unterscheidet es von vielen anderen Programmen. Er gibt auch kostenlosen Testnutzern ausreichend Gelegenheit, ihre Lieblingsfilme vollständig zu rippen.
Dieser beste kostenlose DVD Ripper kann eine DVD in nur wenigen Minuten vollständig rippen. Integriert in DVDFab 13 ist er die ideale Wahl, wenn es um einen leistungsstarken, kostenlosen DVD Ripper geht.
Hinweis:
- Verfügbar: Windows 11/10/8.1/8/7, bester kostenloser DVD Ripper für Mac
- Preis: Kostenlose Testversion ohne Beschränkung für bis zu 30 Tage
- Entschlüsseln Sie DVD-Kopierschutz: RC, RCE, UOPs, ARccOS, RipGuard
- Ausgabe von Videoformaten: DVD umwandeln in MP4, VOB, AVI, MKV, TS, WMA, MPEG
- Unterstützt Audioformate: MP3 und Rippen der höchsten Audioqualität bis zu 320 kbps
- Geräte exportieren: iPhone, Android, Xbox One, Apple TV, USB
- Freigabe-Kanäle: YouTube, Facebook, Vimeo
- Qualität: 1080p mit kristallklaren Videobildern und 5.1-Audiospuren
- Videobearbeitungstools: Trimmen, Zuschneiden, Wasserzeichen, Untertitel, Videoeffekte, Kontrast, Helligkeit usw.
Mit dem DVDFab DVD Ripper können Sie also DVDs in eine Vielzahl von Video- und Audioformaten konvertieren. Diese DVD Ripper Freeware unterstützt auch geschützte DVDs und ermöglicht es Ihnen, den Kopierschutz zu umgehen. Dabei bietet sie eine hohe Geschwindigkeit und Qualität bei der Konvertierung, wobei die Einstellung von Auflösung, Bitrate, Bildrate und mehr möglich ist. Zusätzlich können Sie Videos bearbeiten, vorschauern und Schnappschüsse erstellen. Die Software bietet auch die Möglichkeit zur Batch-Konvertierung und verfügt über eine benutzerfreundliche Oberfläche, die eine einfache Bedienung und Navigation ermöglicht. Mit all diesen Funktionen ist der DVDFab DVD Ripper ein gutes Tool für Ihre DVD-Konvertierungsbedürfnisse.
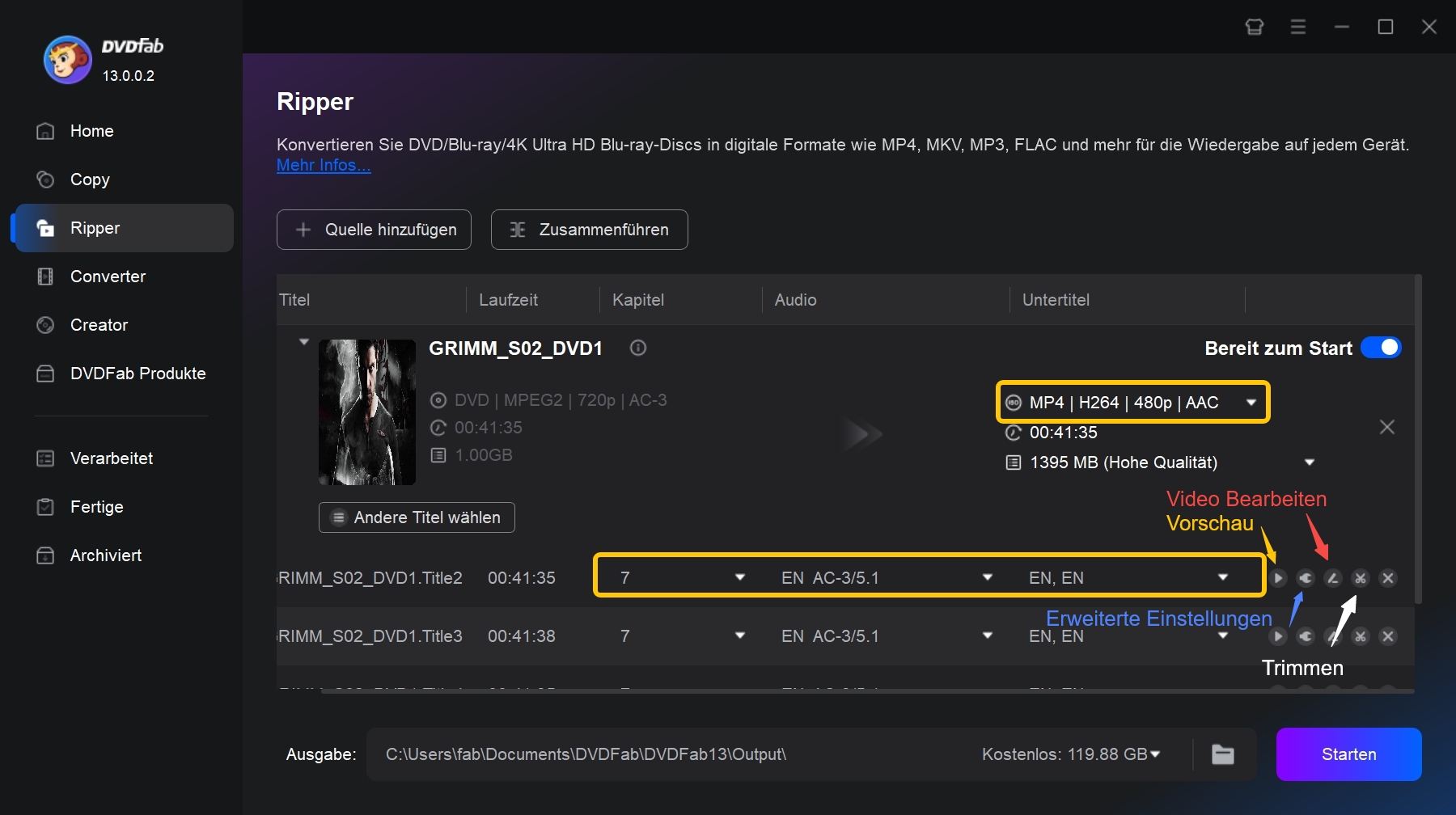
Hinweis für Profis: Möchten Sie weitere praktische Tools für die Disc-Verarbeitung? DVDFab All-In-One bietet eine Komplettlösung für die Verarbeitung von Discs! Diese leistungsstarke Software enthält 24 Produkte zum schnellen Rippen, Kopieren und Erstellen von DVDs, Blu-rays, 4K Ultra HD Blu-rays und aufgenommenen 4K BDAV Blu-rays.
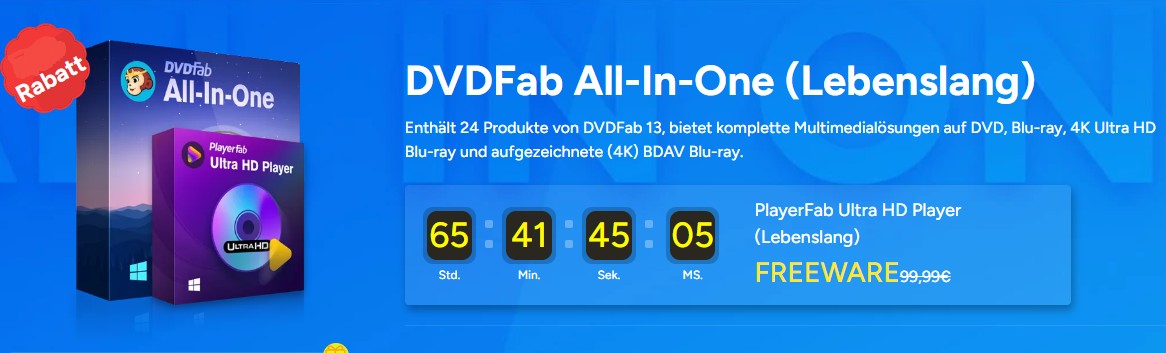
Bonus:
*Jetzt bietet DVDFab auf https://dvdfab.at/dvdfab-promotion.htm Sonderangebote an. Beeilung! Nicht verpassen!
2. VLC Free DVD Ripper
Kann der VLC-Player kopiergeschützte DVDs rippen und dann in MP4 umwandeln? Ja, tatsächlich. Mit diesem free DVD Ripper können Sie DVDs und CDs mit Untertiteln, verschiedenen Sprachen und Titeln rippen. Der VLC-Player ist eine der wenigen DVD Ripper Freeware-Optionen mit hoher Kompatibilität. Allerdings ist VLC beim DVD rippen mit Kopierschutz nicht besonders schnell ist. Außerdem bietet es keine Videobearbeitungswerkzeuge.
- Windows XP/Vista/10/7/8, Mac, Linux
- Digitalisieren von DVDs in die Formate MP4, M4A, WEBM, OGG und MP3
- DVD mit Regionalcode in digitale Formate umwandeln
- Dient auch als Media Player

3. HandBrake DVD Ripper Freeware
HandBrake bietet die Möglichkeit, DVDs unter Linux kostenlos zu rippen, was es zu einem der wenigen DVD Ripper Freeware-Programme für dieses Betriebssystem macht. Es ist jedoch wichtig zu beachten, dass HandBrake nicht in der Lage ist, kopiergeschützte DVDs rippen zu können. Um mit Handbrake geschützte DVDs in MP4 zu umwandeln, müssten Sie das kostenlose Plugin libdvdcss.dll herunterladen und installieren. Allerdings hat sich bei mehreren Benutzern gezeigt, dass dies nicht immer erfolgreich ist.
Wenn Sie dennoch HandBrake als Ihren bevorzugten DVD Ripper nutzen möchten, um eine geschützte DVD zu kopieren, gibt es einen möglichen Lösungsansatz. Sie können zunächst den DVD-Kopierschutz kostenlos mit Passkey for DVD entschlüsseln und anschließend HandBrake verwenden, um die kopiergeschützte DVD zu rippen.
- Windows 11/10/8.1/7, MacOS 10.11 und höher, Linux
- Kostenlose Testversion; keine Details auf der offiziellen Website
- Kann alle DVD- und Blu-ray-Dateien lesen
- Konvertiert DVDs nur in die Formate MP4 und MKV
- Eingebettete Bearbeitungswerkzeuge: Deinterlace, Denoise, Schneiden
- Unterstützt Batch-Scanning für DVD-Videos

Hinweis: In der neuen Version Handbrake 1.80 können Nutzer dennoch einige nützliche Funktionen genießen. Weitere Details zur Verwendung von Handbrake für die Digitalisierung von DVDs finden Sie in diesem Artikel: HandBrake: DVD rippen leicht gemacht – Ihre Schritt-für-Schritt-Anleitung
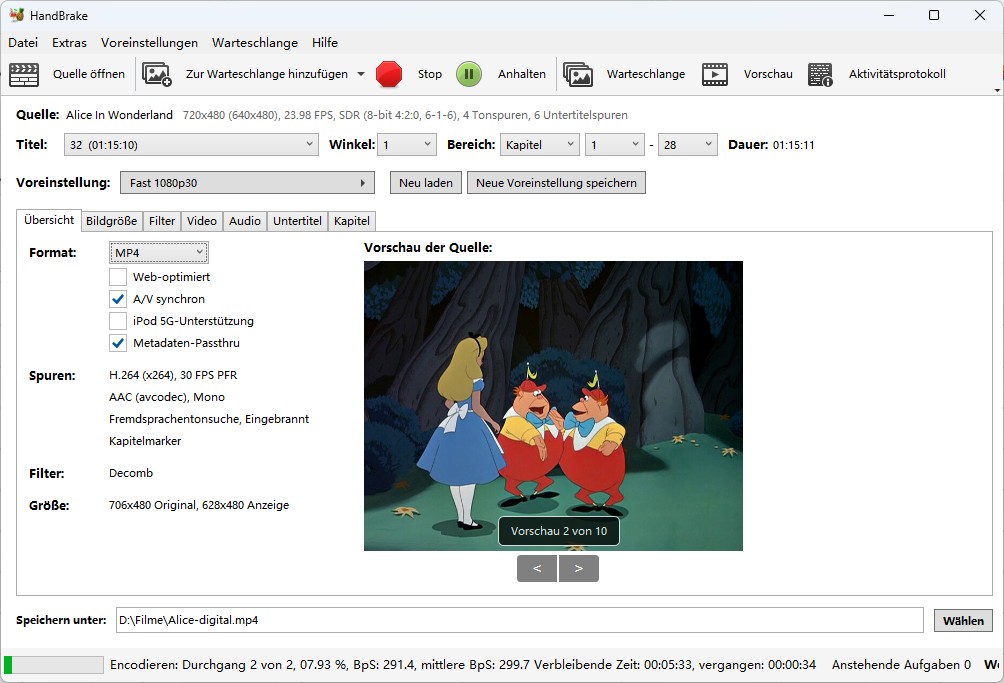
4. MakeMKV
Einer der besten kostenlosen DVD Ripper für Mac ist MakeMKV, der Ihre Aufmerksamkeit verdient. MakeMKV funktioniert gut mit DVDs und kann auch kopiergeschützte DVDs rippen. Es gibt jedoch eine kleine Unannehmlichkeit bei der Verwendung von MakeMKV - Sie müssen einen Beta-Key-Registrierungscode suchen. Außerdem kann dieser DVD Ripper kostenlos nur DVDs in das MKV-Format konvertieren. Wenn Sie verschiedene Ausgabeformate wünschen, ist DVDFab DVD Ripper nach wie vor die beste Wahl.
- Windows XP/Windows 7/8/10, Mac, Linux
- Kostenlose Testversion; $50
- Kann sowohl DVDs als auch Blu-ray-Discs, Ordner und ISO-Dateien lesen
- Entschlüsselt AACS und BD+ Kopierschutz
- Konvertiert DVDs nur ins MKV-Format
- DVD-Ripper-Dateien bleiben als Originalvideos intakt
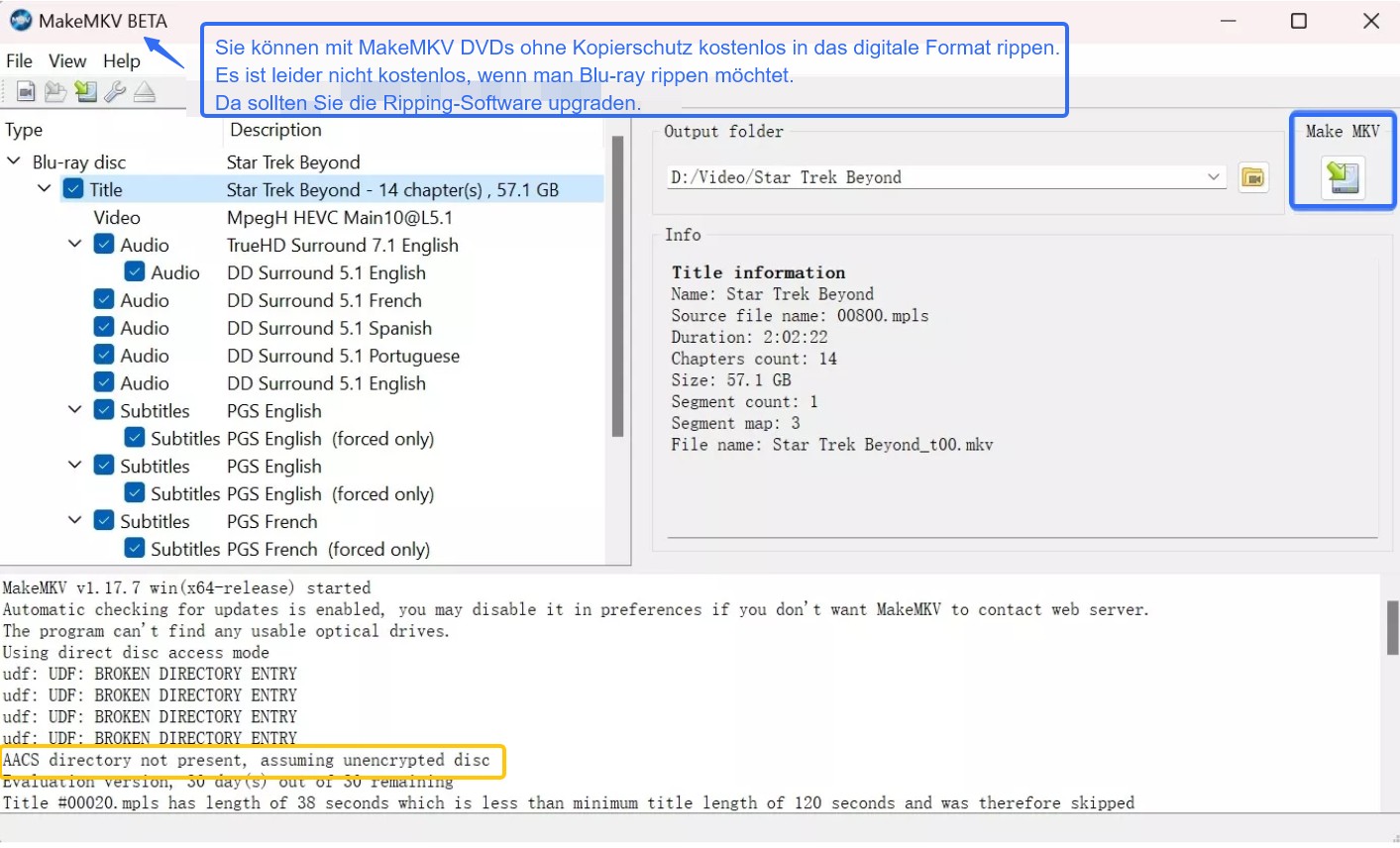
5. CyberLink PowerDVD 23
Kann CyberLink DVDs rippen? Ist CyberLink PowerDVD kostenlos? Ja, Sie können den DVD Ripper von CyberLink für Windows 10 herunterladen und DVDs in digitale Formate konvertieren, wie unten aufgeführt. Wenn Sie unter Windows 7 eine (unverschlüsselte) DVD in AVI konvertieren möchten, ist CyberLink PowerDVD eine einfache und effektive Lösung. Diese DVD Ripper Freeware ist nicht nur ein DVD Ripper, sondern auch ein Media Player, ähnlich wie VLC. Mit CyberLink DVD Ripper können Sie DVDs in MP4 oder andere gängige Videoformate rippen.
- Windows 10/8/7
- Kostenlose Testversion; Kauflizenz (Standard): 49,99€; Kauflizenz (Ultra): 79,99€
- DVD in die Formate AVI, SVCD, MPEG, MP4, WMV und WAV konvertieren
- Ermöglicht es Ihnen, DVD-Videos auf einem Roku TV, Apple, Sony, iPod, iPhone, Zune anzusehen
- Kann kopiergeschützte DVDs nicht rippen
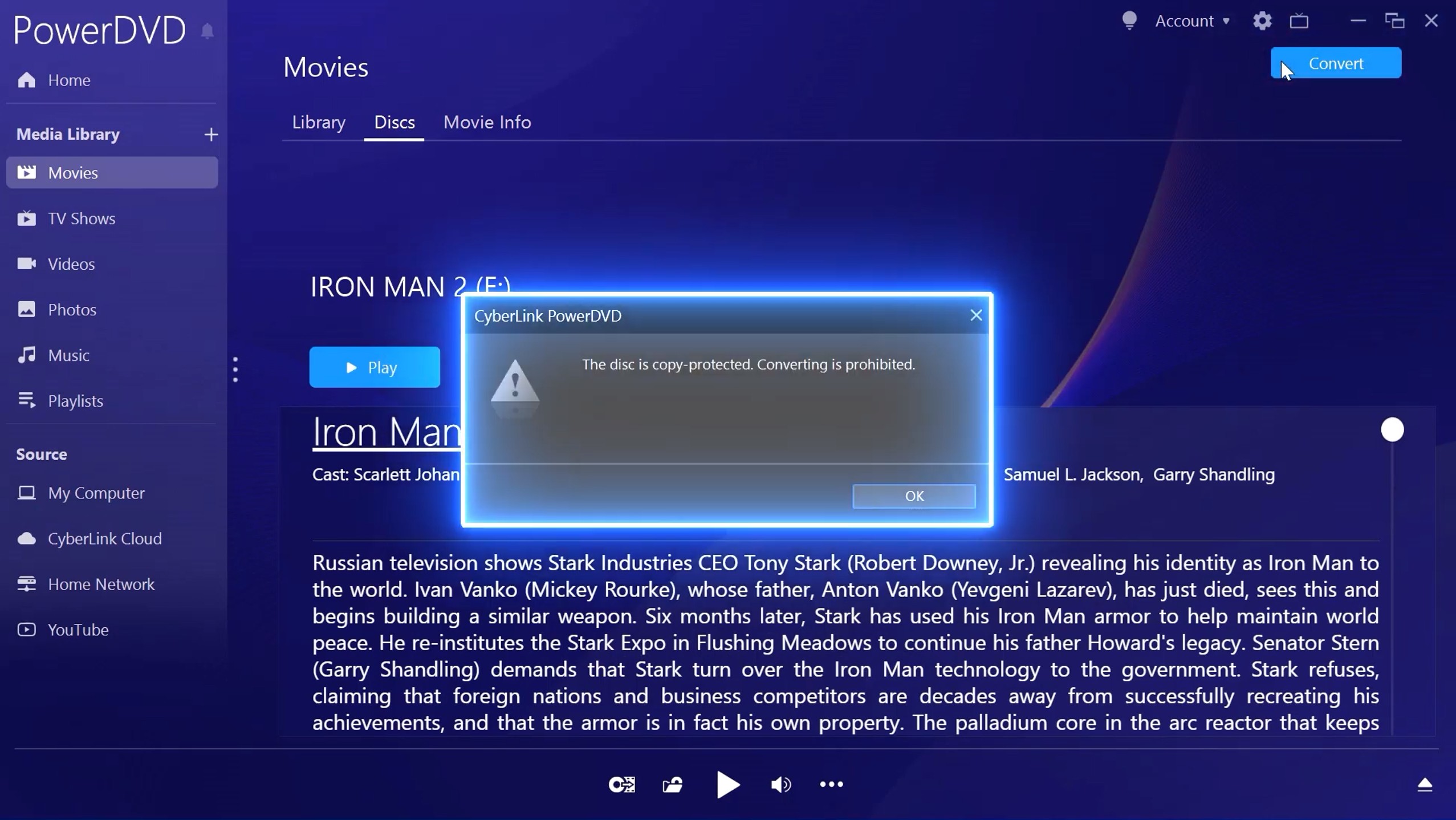
6. WinX Free DVD Ripper
Ist WinX Free DVD Ripper wirklich kostenlos? Nein, das ist es natürlich nicht. Wenn Sie geschützte DVD-Videos konvertieren möchten, fallen Kosten an. Die kostenlose Vollversion von WinX DVD Ripper kann Ihnen dabei helfen. Lohnt es sich, die kostenlose Vollversion von WinX DVD Ripper Platinum für meinen Windows 7-Computer herunterzuladen? Das hängt von verschiedenen Faktoren ab, wie der Anzahl der PCs, auf denen Sie den DVD Ripper kostenlos verwenden werden, dem gewünschten Ausgabeformat für die konvertierten DVDs und der gewünschten Geschwindigkeit des Rippvorgangs. Je höher Ihre Anforderungen sind, desto mehr lohnt es sich, den WinX DVD Ripper Platinum zu nutzen. Wenn Sie jedoch zusätzlichen DVD Ripper Kopierschutz entschlüsseln möchten, sollten Sie sich für den DVDFab DVD Ripper entscheiden, der kostenlos ist.
- Windows 10/8.1/ 8/7; Mac
- Kostenlos; 1-Jahres-Abo/3PC: Erstes Jahr €29,95; Lebenslanges plan/1 PC: €49,95
- Entschlüsseln Sie kopiergeschützte Discs wie Kinder-DVDs mit 99 Titeln
- DVD umwandeln in MP4, AVI, WMV, FLV, MOV, MPEG, MP3
- DVD auf eine Festplatte, USB, NAS, Plex rippen
- Unterstützte DVD Ripper Ausgabegeräte: Android, iPhone, iPad, Xbox One, PS4
- DVD Ripper Geschwindigkeit: 47x schneller als angegeben
- Eingebettete Bearbeitungswerkzeuge: Zuschneiden, Trimmen, Untertitel
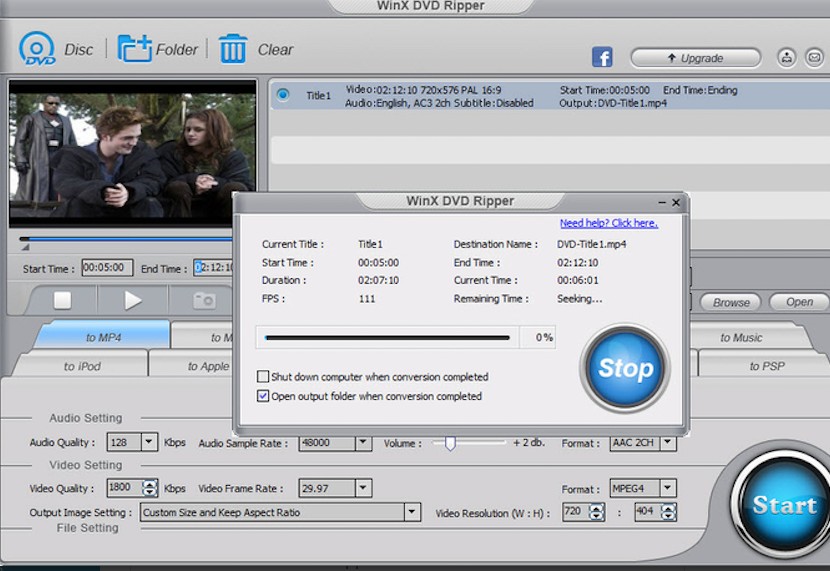
7. FreeStar Free DVD Ripper
Die FreeStar DVD Ripper Freeware ist eine weitere kostenlose Software, die Ihnen dabei helfen kann, verschlüsselte DVDs in digitale Formate mit hoher Geschwindigkeit umzuwandeln. Sie haben die Möglichkeit, Ihre bevorzugten Videos, Audios und Untertitel auszuwählen und sie mit diesem kostenlosen DVD-Ripper zu rippen. Wenn Sie einen DVD Ripper kostenlos unter Windows XP verwenden möchten, können Sie die FreeStar DVD Ripper Software verwenden, da sie dieses alte Betriebssystem unterstützt. Mac-Benutzer können hingegen den DVDFab DVD Ripper zum DVD rippen kostenlos nutzen.
- Windows XP/7/8/8.1/10
- Kann keine verschlüsselten DVD-Videos und -Audios verarbeiten
- Konvertiert DVDs in die Formate VCD, SVCD, MPEG, AVI, DivX und XviD
- DVD rippen 3x schneller auf einer CPU über 750MHz Intel
- Erlaubt Ihnen die Auswahl der bevorzugten Audiospuren und Untertitel während des Rippens von DVD

8. WonderFox Free DVD Ripper
Um eine kopiergeschützte DVD auf Ihrem Computer zu rippen, können Sie diesen DVD Ripper kostenlos in der Vollversion ausprobieren: WonderFox Free DVD Ripper. Es bietet Ihnen die Möglichkeit, die DVD zu konvertieren. Ob dies der beste free DVD-Ripper ist, ist subjektiv. Es gibt noch viele andere kostenlose DVD-Ripper-Freeware-Programme, die auf Windows oder Mac funktionieren. Unter ihnen gilt der DVDFab DVD Ripper als einer der besten DVD-Ripper für das Entfernen von Kopierschutz auf Windows und Mac.
- Windows 10/8/7 oder niedriger
- kostenlose Testversion: $39.95
- DVD in MP4, MKV, MOV, AVI, M4V, WEBM umwandeln
- Übertragen Sie DVD-Discs, ISO-Images und DVD-Ordner auf iPhone, Android, iPad, TV
- Kann 99 Titel, Regionalcode und Bildverschlüsselung entschlüsseln
- Eingebettetes Videobearbeitungswerkzeug: Untertitel hinzufügen/entfernen, zuschneiden, Effekte
- Arbeitet 30x schneller als die normale Geschwindigkeit
- Konvertieren Sie DVDs in digitaler Form mit makelloser 1:1 Qualität
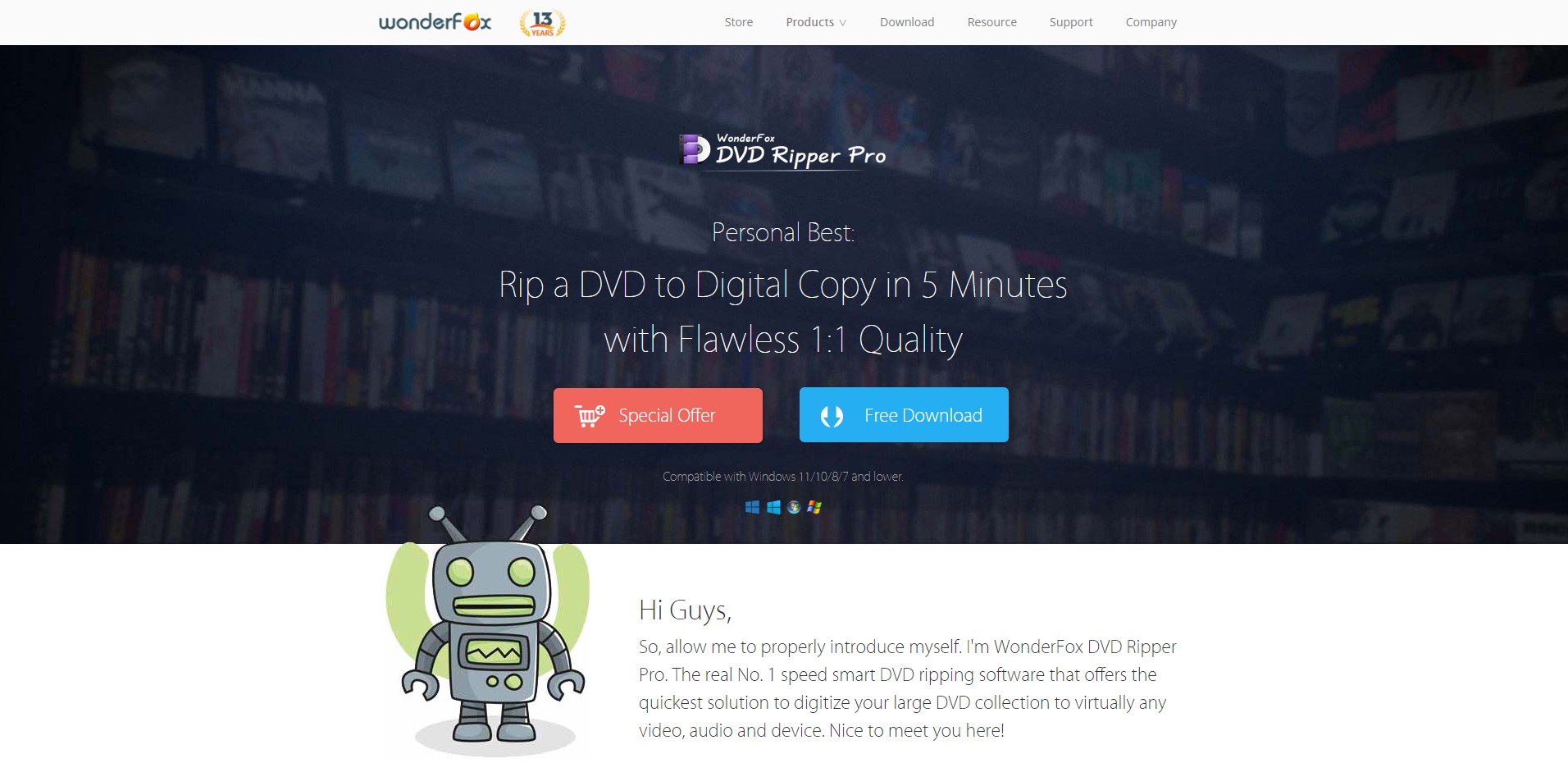
9. Macx DVD Ripper Free
Wenn Sie nach der besten DVD Ripper Freeware unter Mac OS X suchen, können Sie diesen kostenlosen DVD-Ripper ausprobieren. Es bietet Ihnen die Möglichkeit, DVDs zu rippen. MacX Free DVD Ripper ist eine sichere und virenfreie DVD-Ripper-Software. Sie können sie bedenkenlos verwenden. Mit diesem DVD-Ripper können Sie DVDs mit einer 5-fachen Geschwindigkeit rippen und dabei eine 1:1-Qualität beibehalten. Legen Sie einfach die DVD ein, wählen Sie das gewünschte Ausgabeformat und starten Sie die Umwandlung der DVD in das digitale Format.
- Mac OS
- Kostenlose Testversion; $29.95
- DVD in MP4, MOV, MPEG, M4V umwandeln
- Entfernen Sie DVD-Kopierschutz wie CSS, Sony ARccOS, Regionalcode, UOPs, APS, Disney-Film-Kopierschutz
- Flexible Einstellung von Parametern wie Framerate, Videoauflösung, etc.
- Eingebettete Videobearbeitungswerkzeuge: zuschneiden, zusammenfügen, Wasserzeichen hinzufügen
- Unterstützung der DVD-Wiedergabe auf iTunes, iPhone, iPod, iPad, Apple TV
- Ermöglicht die Wiedergabe von DVDs über QuickTime und die Videobearbeitung mit iMovie (schneiden, zuschneiden, zusammenfügen, externe Untertitel hinzufügen)
- Hochladen von gerippten DVDs auf YouTube

10. Freemake DVD Ripper Freeware
Freemake DVD Ripper Freeware ist eine bekannte DVD-Ripper-Freeware, die in der Lage ist, DVDs in über 20 Videoformate zu konvertieren und es Ihnen erlaubt, Ihre eigenen DVDs legal zu rippen. Es bietet eine breite Palette von Funktionen, die es Ihnen ermöglichen, den Inhalt einer DVD auf ein Tablet oder einen USB-Stick zu kopieren. Freemake ist sowohl für Windows als auch für Mac verfügbar, jedoch ist es in erster Linie für Windows-Betriebssysteme gedacht und wird oft als eine der besten kostenlosen DVD-Ripper-Freeware-Optionen für Windows angesehen. Es kann Ihnen helfen, den Inhalt einer DVD auf Ihr Gerät zu übertragen, solange es mit dem Betriebssystem kompatibel ist.
- Windows 10/8.1/8/7/Vista
- Kostenlose Testversion; $19 für eine einmalige Zahlung
- Entschlüsseln von DVDs mit Regionalcode-Schutz
- Digitalisieren von DVDs in MP4, MKV, AVI, WMV, FLV, MPG, 3GP
- Unterstützte voreingestellte Geräte: USB, iPad, iPhone, Android, Xbox, Samsung
- Eingebettete Videobearbeitungstools: Zuschneiden, Zusammenführen, Untertitel
- DVD-Videos auf YouTube rippen
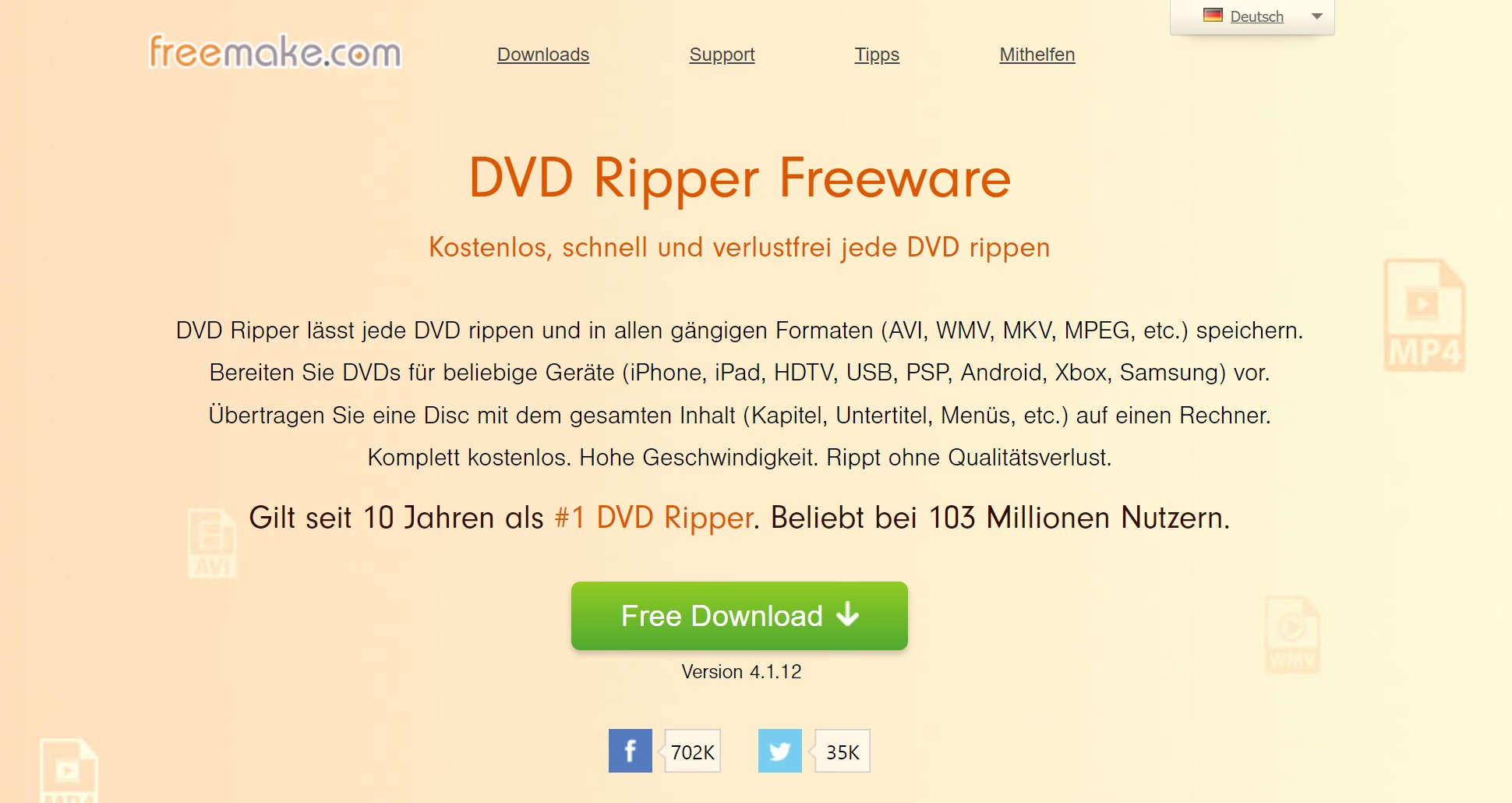
11. Format Factory
Mit Hilfe dieser DVD Ripper Kopierschutz Freeware können Sie beliebige Medien von CDs und DVDs rippen. Aber die tragbare Version der free DVD Ripper Software bleibt oft hängen. Abgesehen von den Einschränkungen, beinhaltet Format Factory oft Installationen für einige unerwünschte Software, so müssen Sie vorsichtig sein, wenn Sie diese free DVD Ripper für Windows downloaden.
- Windows 10/8/7/XP
- Eine werbeunterstützte kostenlose DVD-Ripper-Website
- Musik-CDs in Audiodateien rippen
- DVD in digitale Formate wie AVI, WMV und MP4 umwandeln
- Kann verschlüsselte DVDs mit Regionalcode und UOPs rippen
- Videobearbeitungswerkzeuge: Teilen, Zusammenfügen, Zuschneiden
- Nicht in der Lage, DVDs ohne Untertitel zu digitalisieren
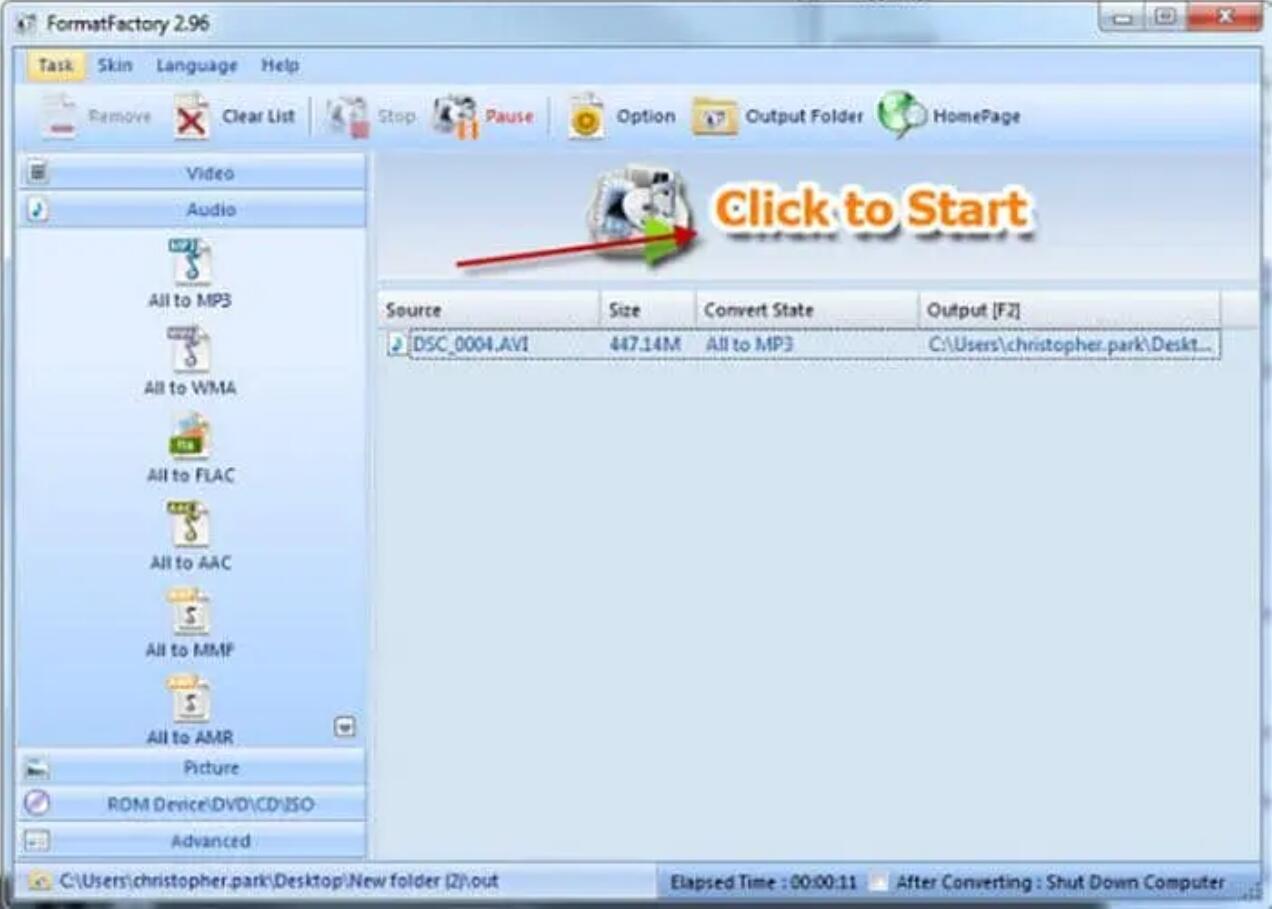
12. DVD Shrink
DVD Shrink war in der Vergangenheit eine beliebte DVD-Ripper-Freeware, die darauf spezialisiert war, die Größe von DVD-Videos zu komprimieren, um sie auf eine normale DVD zu brennen. Es ist jedoch wichtig zu beachten, dass die Entwicklung von DVD Shrink eingestellt wurde und es seit einiger Zeit keine offiziellen Updates mehr gibt. Dies bedeutet, dass es möglicherweise nicht mit den neuesten DVD-Kopierschutzmechanismen kompatibel ist. Obwohl DVD Shrink immer noch unter Windows 10 funktionieren kann, kann es aufgrund seiner veralteten Natur Einschränkungen haben. Es ist möglich, dass es nicht immer zuverlässig mit allen DVDs arbeitet oder bestimmte Funktionen fehlen können.
Wenn Sie nach einer zuverlässigen DVD-Ripper suchen, die mit den neuesten DVD-Kopierschutzmechanismen umgehen kann, könnte DVDFab DVD Ripper eine gute Option sein.
- Windows 10
- Kann mit CSS, RC, RCE geschützte DVDs digitalisieren
- Rippen einer ganzen DVD oder von Teilen einer DVD
- DVD in die Formate VOB, MP4, AVI, MPEG, FLV umwandeln
- Vollständige automatische Komprimierung während des DVD Rippens
- Entfernt Region Code und UOPs geschützte DVDs
- Ermöglicht die Wiedergabe von DVD-Videos auf Zune, iPod, QuickTime, Windows Media
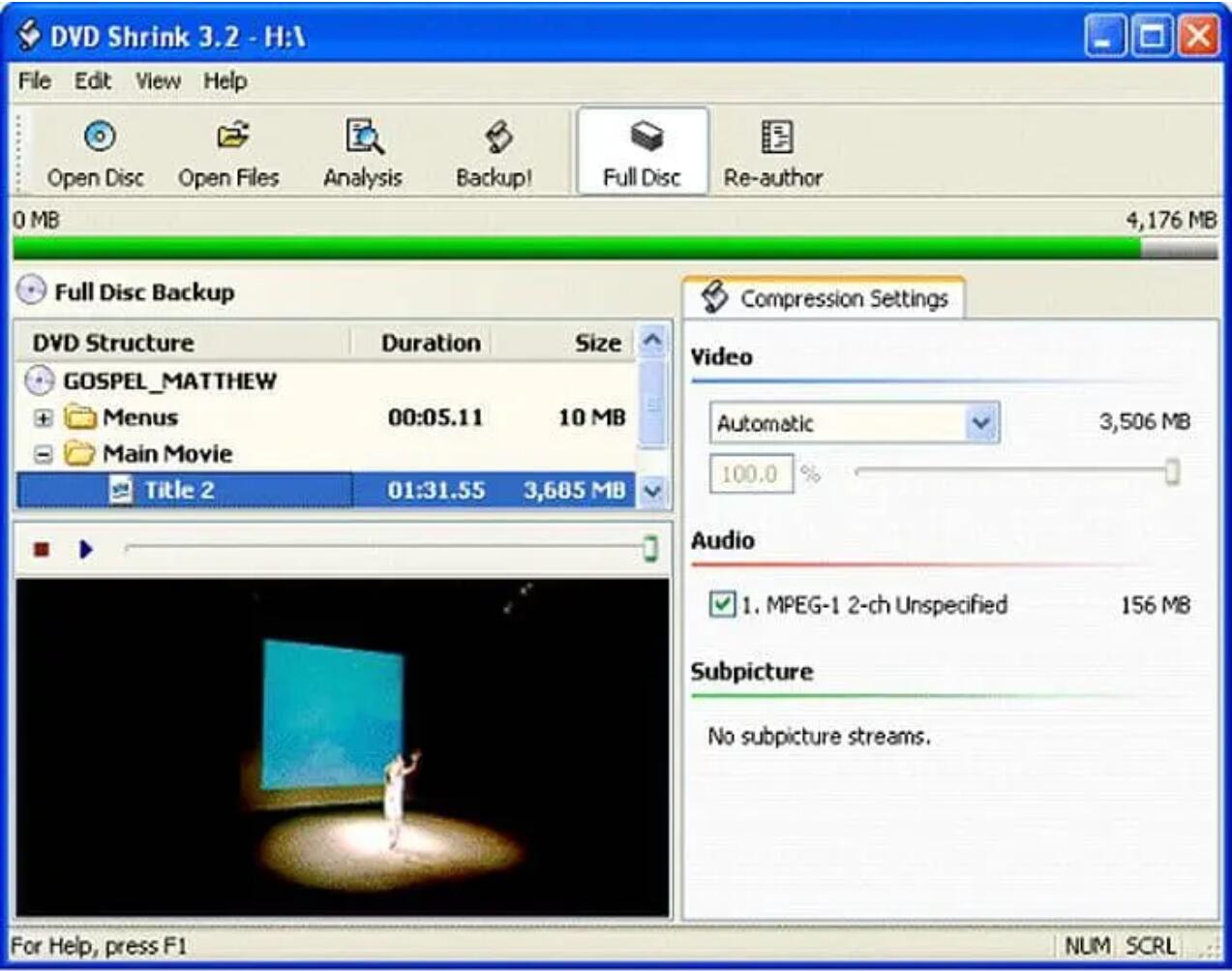
13. Leawo DVD Ripper
Wenn Sie nach einem guten DVD Ripper kostenlos für Windows 10 suchen, ist Leawo DVD Ripper eine Option, die Sie in Betracht ziehen können. Leawo ist eine vielseitige DVD-Ripper-Software, die nicht nur DVDs in digitale Formate umwandeln kann, sondern auch zusätzliche Funktionen bietet. Leawo ist bekannt für seine Benutzerfreundlichkeit und bietet Tools zum Zuschneiden von Videos, zum Hinzufügen von Untertiteln und Wasserzeichen sowie zur Anpassung anderer Videoeinstellungen. Mit diesen Funktionen können Sie Ihre gerippten Videos personalisieren und an Ihre Bedürfnisse anpassen.
- Bester free DVD Ripper für Windows 10/8.1/8/7
- Kostenlose Testversion; $44.95
- Kostenlose Testversion; $29.95 pro Jahr
- DVDs mit Regionalcode-Kopierschutz entschlüsseln
- DVD in MKV, MP4, MPEG, AVI, AAC, MP3 umwandeln
- DVD-Dateien mit Ihren bevorzugten Untertiteln rippen
- DVD auf iPhone, iPad, Galaxy S4 abspielen
- DVD-Videos auf YouTube hochladen
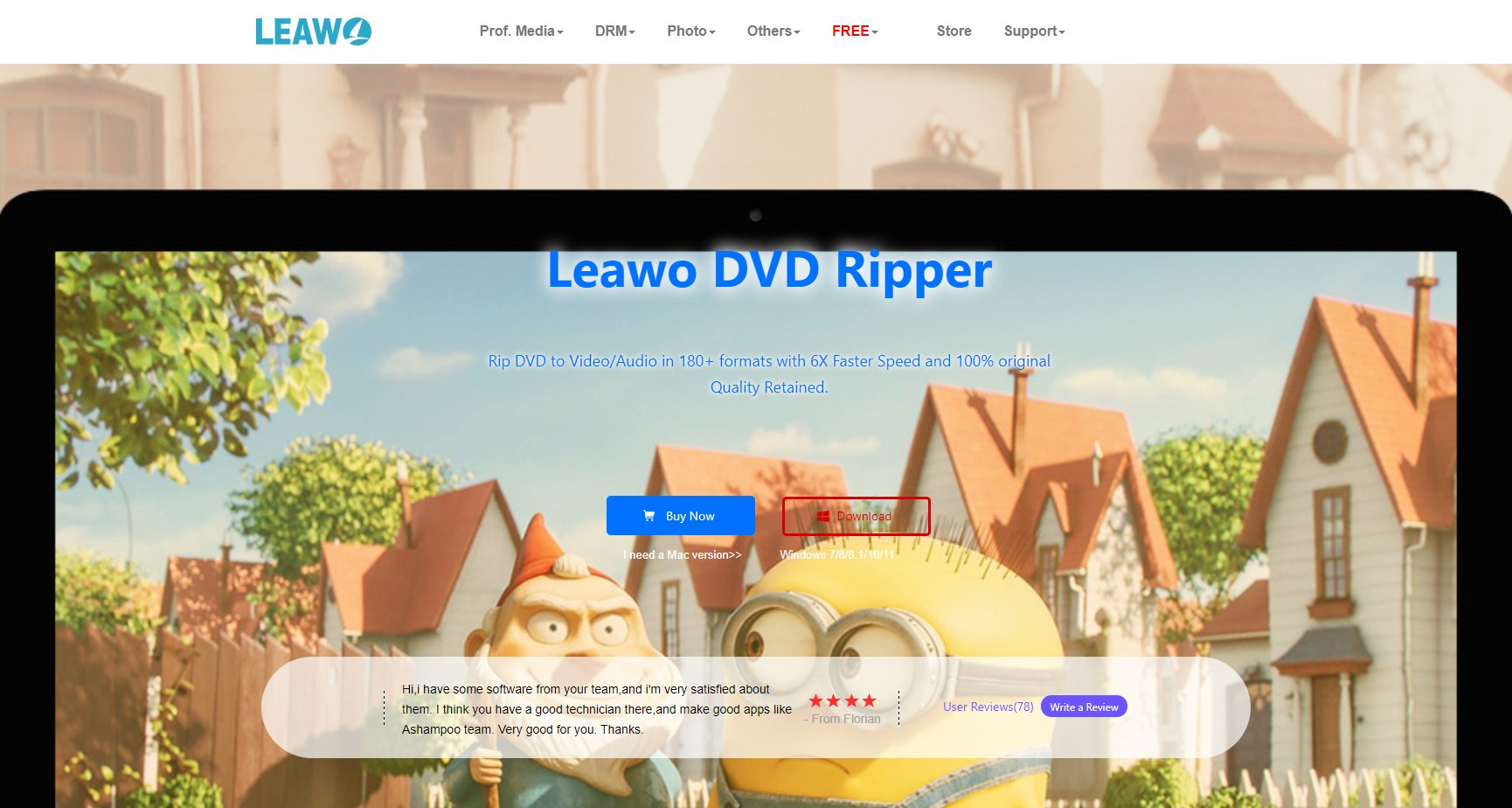
14. Aimersoft DVD Ripper (jetzt Wondershare UniConverter 16)
Wie bringe ich einen free DVD Ripper unter Windows XP zum Laufen? Diese Aimersoft DVD Ripper Software funktioniert auch auf einem so alten Betriebssystem und kann Ihnen auch beim Kopiergeschützte DVD rippen auf dem Mac helfen.
- Windows XP und Mac
- Konvertieren Sie DVDs mit 6-facher Geschwindigkeit in digitale Formate
- DVD in die Formate MP4, AVI, FLV, MKV rippen
- DVD-Audio in die Formate MP3, M4A, AC3 extrahieren
- DVDs mit CSS, Region, RCE, Sony ARccOS und PuppetLock entschlüsseln

15. Xilisoft DVD Ripper Ultimate
Der letzte Free DVD Ripper, den ich Ihnen vorstellen werde, ist Xilisoft DVD Ripper Ultimate. Schauen Sie sich die Funktionen und das unterstützte Dateiformat an und entscheiden Sie, ob Sie es für die Umwandlung von DVDs in digitale Formate verwenden möchten.
- Windows 10/8/7/XP und Mac
- Kostenlose Testversion; $55.95
- DVD-Video und -Audio in die Formate MPEG-4, AVI, FLV, MP3, AAC und M4A rippen
- Unterstützt Geräte wie iPod, iPhone, PSP, Apple TV
- Bietet einen Video-Editor zum Zuschneiden, Hinzufügen von Videoeffekten und Wasserzeichen
- Kann eine kopiergeschützte DVD nicht rippen
- Nicht einfach zu bedienen
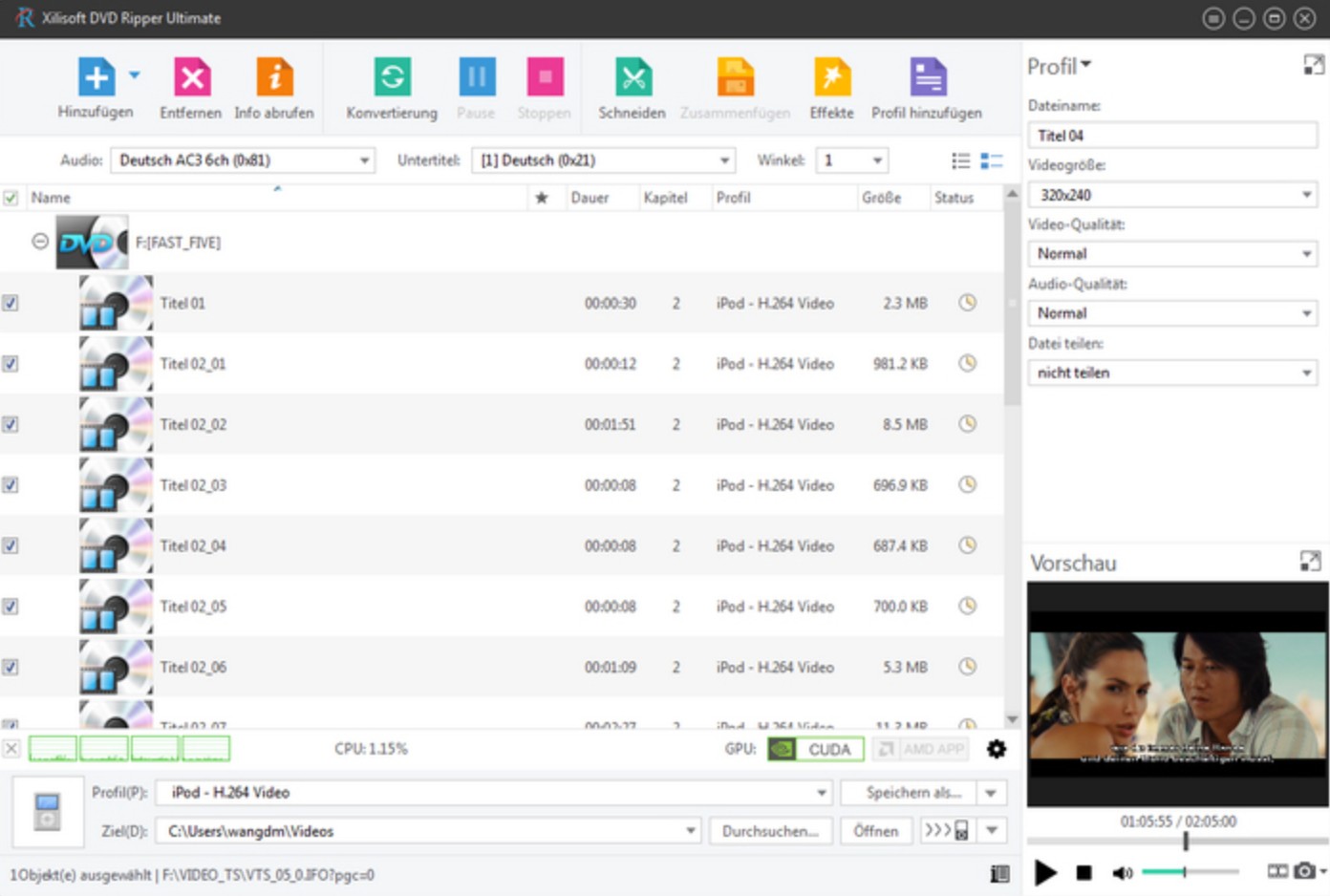
Freeware-DVD-Ripper im Vergleich
Um die 15 besten DVD-Ripper Freeware 2025 fair vergleichen zu können, habe ich alle Programme in einer identischen Testumgebung ausgeführt. Als Betriebssystem diente Windows 11 Pro (64 Bit), Version 23H2, installiert auf einem leistungsstarken Rechner mit einem Intel Core i7-12700K Prozessor (12 Kerne, 3,6 GHz) und 32 GB DDR5-Arbeitsspeicher. Für die Hardwarebeschleunigung stand außerdem eine NVIDIA GeForce RTX 3070 Grafikkarte mit CUDA- und QuickSync-Unterstützung zur Verfügung. Als Laufwerk kam ein ASUS Blu-ray/DVD-RW SATA-Laufwerk zum Einsatz.
Für den Praxistest habe ich drei verschiedene DVDs ausgewählt, die unterschiedliche Anforderungen an die Ripper stellen: eine Dual-Layer-Film-DVD mit 8,5 GB, geschützt durch CSS und Region Code, eine Standard-DVD mit 4,7 GB ohne Kopierschutz sowie eine besonders anspruchsvolle Kinder-DVD mit 99 Titeln und Disney-ARccOS-Schutz.
Bei jedem Programm habe ich die gleichen Kriterien gemessen, um eine objektive Vergleichbarkeit sicherzustellen. Dazu gehörte die Ripping-Dauer (gemessen in Minuten, bis die DVD in das MP4-Format mit H.264 und 1080p exportiert war), die CPU- und GPU-Auslastung während des Vorgangs, die Ausgabequalität (subjektiv bewertet: identisch zum Original, leichte Artefakte oder stark komprimiert) sowie die Unterstützung von Kopierschutzmechanismen.
| Programm | Eingabeformate | Ausgabeformate | Kopierschutz | Zeit für 8,5 GB DVD | Qualität | Bemerkung |
|---|---|---|---|---|---|---|
| DVDFab DVD Ripper | DVD, ISO, Ordner, IFO | MP4, MKV, AVI, WMV, FLV | CSS, RC, RCE, ARccOS, RipGuard | 14 min (GPU) | Sehr gut | Schnellste Freeware, keine Limits in Testphase |
| VLC Media Player | DVD, ISO | MP4, MKV, AVI | Nur CSS, Regionscode | 42 min (CPU) | Mittel | Einfach, keine Extras, Probleme bei ARccOS |
| HandBrake | DVD, ISO, Ordner, IFO | MP4, MKV | CSS (mit libdvdcss) | 28 min (CPU) | Gut | Open Source, stabil, kein Kopierschutz-Bypass ohne Plugin |
| MakeMKV | DVD, ISO | MKV | AACS, BD+ | 25 min (CPU) | Sehr gut | Nur MKV-Ausgabe, Beta-Key erforderlich |
| CyberLink PowerDVD | DVD, ISO, Ordner | MP4, MKV, AVI | Teilweise CSS | 30 min (CPU) | Gut | Media Player + Ripper, keine Entschlüsselung |
| WinX DVD Ripper Free | DVD, ISO, Ordner, IFO | AVI, MP4, WMV, MPEG | CSS | 27 min (CPU) | Gut | Freeware limitiert, Platinum-Version besser |
| FreeStar DVD Ripper | DVD, ISO, Ordner | AVI, MPEG, MP4 | CSS | 36 min (CPU) | Mittel | Sehr alt, einfache Oberfläche |
| WonderFox Free Ripper | DVD, ISO, Ordner | MP4, AVI, MKV | CSS | 22 min (GPU) | Gut | GPU-Beschleunigung möglich, Freeware limitiert |
| MacX Free DVD Ripper | DVD, ISO, Ordner | MP4, MOV, MPEG | CSS | 21 min (CPU) | Gut | Optimiert für macOS, solide Ergebnisse |
| Freemake Ripper | DVD, ISO, Ordner | MP4, AVI, MKV | CSS | 31 min (CPU) | Mittel | Werbung & Einschränkungen in Freeware |
| Format Factory | DVD, ISO, Ordner, IFO | MP4, AVI, WMV, MKV | CSS | 35 min (CPU) | Mittel | Achtung: Bloatware bei Installation |
| DVD Shrink (alt) | DVD, ISO, Ordner | VOB, ISO | CSS, UOPs | 29 min (CPU) | Mittel | Veraltet, bei neuen DVDs unzuverlässig |
| Leawo DVD Ripper | DVD, ISO, Ordner | MP4, AVI, MKV | CSS, AACS, BD+ | 20 min (GPU) | Gut | Viele Features, aber Testversion eingeschränkt |
| Aimersoft Ripper | DVD, ISO, Ordner | MP4, AVI, MKV | CSS | 23 min (CPU) | Gut | Heute als Wondershare UniConverter bekannt |
| Xilisoft Ripper | DVD, ISO, Ordner | MP4, AVI, MKV | CSS, ARccOS | 24 min (CPU) | Gut | Funktionsreich, aber komplizierte Bedienung |
Tipp: Wenn Sie bereit sind, für ein leistungsstärkeres und umfangreicheres DVD-Ripping-Tool zu bezahlen, haben Sie einige erstklassige Optionen. Eine davon ist DVDFab DVD Ripper Vollversion. Es bietet zahlreiche Funktionen und ermöglicht es Ihnen, DVDs in verschiedene Formate zu rippen, einschließlich einer beeindruckenden Geschwindigkeit. Sie können es vor dem Kauf 30 Tage kostenlos testen.
Wie finden Sie die beste DVD Ripper Freeware auf dem Markt?
Wenn es um das Rippen und Kopieren von DVDs geht, gibt es verschiedene Methoden und Software-Tools, die sich als hilfreich erwiesen haben. Wie findet man den besten DVD Ripper kostenlos für Windows 10/11? Hier haben wir einige zuverlässige Tipps zusammengefasst, die auf unseren Erfahrungen basieren, um Ihnen den Zugang zu Ihren bevorzugten DVD Rippern kostenlos zu erleichtern.
-
Große Kompatibilität und leistungsstarke Decodierungsfähigkeiten
Eine gute DVD Ripper Freeware sollte in der Lage sein, mit verschiedenen DVD-Typen umzugehen und die Verschlüsselungsmethoden der DVDs zu umgehen oder zu entschlüsseln, da es viele verschlüsselte DVDs gibt.
-
Unterstützung einer Vielzahl von Ausgabeformaten
Durch die Unterstützung einer breiten Palette von Formaten können Sie beliebige Formate rippen, ohne nach anderen Tools suchen zu müssen, falls Sie ungewöhnliche Dateiformate benötigen. In diesem Fall gilt: je mehr, desto besser. -
Schnelle Ripping-Geschwindigkeit
Es ist frustrierend, wenn eine Aufgabe Stunden oder Tage dauert. Daher ist eine schnelle Ripping-Geschwindigkeit unerlässlich. -
Erhaltung hoher Qualität
Die Beibehaltung der Videoqualität ist eines der wichtigsten Elemente. Andernfalls wird das Anschauen von Filmen in minderwertiger Qualität zu einer schlechten Erfahrung und beeinträchtigt sogar Ihre Stimmung. -
Umfangreiche Anpassungsmöglichkeiten
Mit der Software können Sie Videos nach Ihren Wünschen bearbeiten, z. B. Effekte anpassen, lange Videos schneiden, Wasserzeichen hinzufügen, kleine Videos zu einem einzigen zusammenfügen usw. -
Benutzerfreundlichkeit
Eine benutzerfreundliche Software ermöglicht es den Benutzern, das Programm schnell zu beherrschen, sodass sie keine Zeit damit verschwenden müssen, sich mit der Bedienung der Software auseinanderzusetzen.
Bevor Sie DVD Ripper kostenlos benutzen: Was bedeutet DVD Ripper
DVD-Rippen: Überblick und wie funktioniert es?
DVD Ripper Freeware sind beliebte Tools, um DVDs auf die Festplatte zu rippen und in digitale Formate umzuwandeln. Der Begriff "DVD rippen", abgeleitet vom englischen "to rip DVD", wird in der Computerwelt verwendet, um das Kopieren von Filmen von einer DVD auf die Festplatte des Computers zu beschreiben. Beim kopiergeschützte DVD Rippen wird in der Regel das Datenformat in ein anderes, kleineres Format umgewandelt, so dass die Daten effizienter gespeichert werden können. Rippen bedeutet also allgemein gesagt, dass die Daten von der DVD auf den Computer kopiert werden. Mit einer DVD Rippen Freeware können Sie für den privaten Gebrauch Ihre gesamte Filmsammlung auf einer oder mehreren Festplatten speichern, sie nach Ihren Wünschen sortieren und sogar direkt auf Ihr Fernsehgerät streamen. Es bietet Benutzern die Möglichkeit, DVDs auf ihre Festplatte zu kopieren, den Inhalt zu bearbeiten oder zu komprimieren und in verschiedene Formate wie MP4, MKV oder andere zu konvertieren. Die fortgeschrittenen Optionen erlauben es Benutzern auch, Parameter wie Bildauflösung, Bildrate, Bitrate oder Audioeinstellungen anzupassen. Man kann also sagen, dass die Vorteile einer DVD Ripper Freeware auf der Hand liegen.
Kann man kopiergeschützte DVDs als Sicherungskopien in MP4 konvertieren?
Mit einer DVD Rippen Freeware können Sie Ihre DVDs nicht nur kopieren, sondern auch sichern, um die Originale vor Beschädigungen zu schützen. Die besagte Sicherheitskopie wird nicht beschädigt, was ein großer Pluspunkt ist. Denn wenn man DVD-Discs verleiht oder etwas unachtsam damit umgeht, sind schnell Kratzer, Flecken und andere Macken in der Disc, die man danach nicht mehr loswird. Das mindert nicht nur den Wert und ist ärgerlich, sondern kann auch zu Wiedergabefehlern führen. Durch DVD Ripper kostenlos Vollversion können Sie das Original in Ihrer Sammlung aufbewahren und stattdessen die gerippte Version direkt auf dem PC oder einem anderen Endgerät schauen. Das ist noch dazu praktisch, denn so muss man nicht ewig nach der richtigen Disc suchen und kann die gewünschte Inhalte z.B. direkt vom Sofa ausschauen. Doch viele DVDs besitzen einen Kopierschutz, der das DVD rippen erschwert. Wie kann man das Problem beheben? Durch die Digitalisierung werden DVDs mit Kopierschutz und Regionalsperren umgangen, so dass Sie die Inhalte von DVD rippen und kostenlos auf verschiedenen Geräten abgespielt werden können. Folgend zeigen wir Ihnen, welches die häufigsten Arten von Kopierschutz sind. Stellen Sie sicher, dass Ihr DVD Ripper Kopierschutz diese entfernen kann.
Verschiedene Arten von DVD Kopierschutz
Es gibt verschiedene Arten von Kopierschutzmaßnahmen, die auf DVDs verwendet werden, um das Rippen zu verhindern. Einige der häufigsten Arten von Kopierschutz sind:
- Regionalcode / Region Code Enhanced (RCE)
Ein Regionalcode bezieht sich auf die Region, in der die Disc abgespielt werden kann. Discs ohne Regionalcode werden oder "Region 0" Discs genannt, und haben keine Begrenzungen. Region Code Enhanced bezieht sich auf ein retroaktives Schema, dass das Abspielen von DVD von einer Region in die andere verhindert, auch bekannt als "RCE" oder "REA".
- Content Scramble System (CSS)
Content Scramble System oder CSS, bezieht sich auf das Digital Rights Management (DRM) Schema, das in fast allen kommerziell veröffentlichten DVDs genutzt wird.
- User Operation Prohibition (UOP)
UOP bezieht sich auf das digital Rights Management Schema in einer DVD-Disc, die Nutzern eine große Anzahl an Handlungen verbietet. Es zeigt z.B. relevante Copyright Meldungen, wie FBI-Warnungen.
- Sony ARccOS Protection
Sony ARccOS Protection bezieht sich auf ein Kopierschutz System von Sony. Es wurde als eine zusätzliche Schicht designt, um mit Content Scramble System (CSS), ARccOS zusammenzuarbeiten und einen korrupten Bereich auf der DVD zu kreieren, wenn Nutzer eine DVD Kopiersoftware nutzen wollen.
- Analog Protection System (APS)
Analog Protection System, auch Copyguard genannt, das einst von Macrovision entwickelt wurde, bezieht sich auf ein DVD-System zum Verhindern von Kopien. Wenn Nutzer versuchen eine DVD mit APS-Schutz zu kopieren, sind die Daten auf der Kopie durcheinander angezeigt und sind unlesbar.
- FairPlay
FairPlay wurde von Apple entwickelt und ist eine DRM-Technologie, die in MP4-Dateien und deren ACC-Audioschichten eingebettet ist, sodass kopierschützte Werke, die im iTunes Store verkauft werden, geschützt werden und nur autorisierte Apple Geräte diese Inhalte abspielen können.

FAQs
Kann ich Anymp4 DVD Ripper kostenlos benutzen?
Anymp4 DVD Ripper bietet eine kostenlose Testversion, die es ermöglicht, bestimmte Funktionen des Programms kostenlos zu nutzen. Wenn Sie jedoch vollen Zugriff auf alle Funktionen des DVD-Rippers haben möchten, müssen Sie die Vollversion des Programms erwerben.
Kann ich mit Freeware kopiergeschützte DVDs kopieren?
Es ist technisch möglich, kopiergeschützte DVDs mit einer DVD Rippen Freeware zu kopieren. Es gibt Programme und Tools, die es ermöglichen, den Kopierschutz zu umgehen und eine DVD zu kopieren. Aber es ist wichtig, sich an die Gesetze zum Urheberrecht zu halten und nur legale Kopien von DVDs anzufertigen. Bitte teilen Sie den Inhalt von kopiergeschützten DVDs nicht mit anderen.
Welches ist das beste Dateiformat zum kopiergeschützte DVD rippen?
MP4 ist auf allen Arten von tragbaren Geräten wie PS4, Xbox One, etc. weit verbreitet. MKV ist bekannt für sein Container-Format, um mehrere Videos, Audios, Bilder und Untertitel zu speichern. Und AVI ist auch häufig verwendet werden, wenn die Umwandlung von DVD zu digital. DVDFab DVD Ripper unterstützt alle diese Formate zum kopiergeschützte DVD kopieren.
Zu den gängigen DRM-Kopierschutzmechanismen auf DVDs gehören CSS, RE, RCE, APS, AES, Cinavia, UOP, CPRM/CPPM, Analog CPS, Sony ArccOS Protection und Disney X-project DR. Es gibt so viele Lösungen für Sie, einschließlich DVDFab DVD Ripper, MakeMKV, WinX Free DVD Ripper, Freemake, WonderFox DVD Ripper Free, Format Factory, DVD Shrink, MacX DVD free, Leawo DVD Ripper, und Aimersoft DVD to MP4 Ripper.
Wo kann ich eine gute DVD Ripper Freeware bekommen? Kann ich DVD Ripper kostenlos nutzen? Ja. Die besten free DVD Ripper sind hier aufgelistet: DVDFab DVD Ripper kostenlos Version, VLC Free DVD Ripper und HandBrake DVD Ripper Freeware. Holen Sie sich einen DVD Ripper auf Ihren Computer. Entscheiden Sie sich anhand des Betriebssystems, der Fähigkeit, kopiergeschützte DVDs zu entschlüsseln, und des Video- und Audioformats, das die der DVD Ripper unterstützt.
*DVDFab DVD Ripper ist zum kopiergeschützte DVD rippen empfehlenswert.
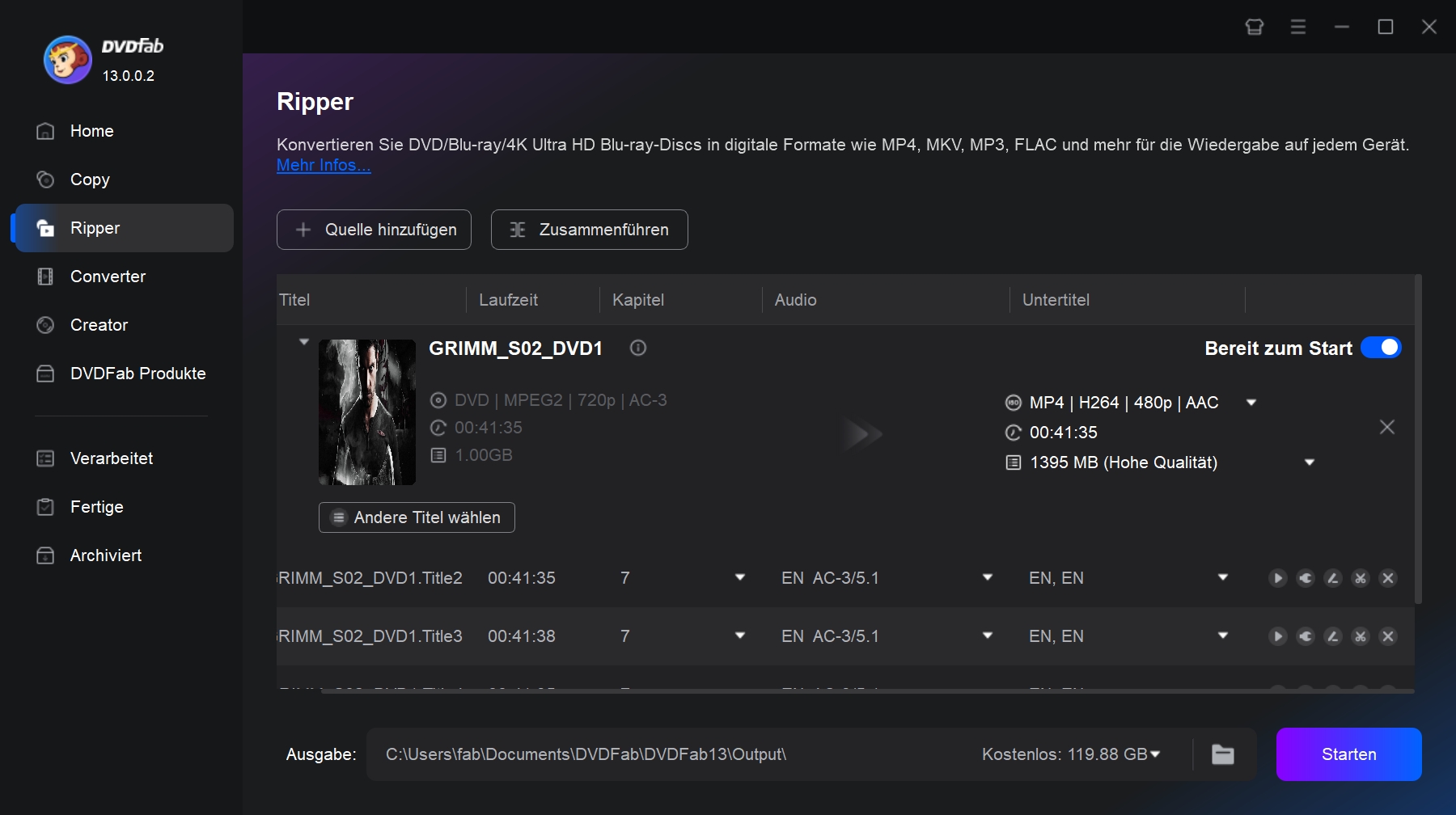
Fazit
In diesem Artikel haben wir Ihnen die 15 besten DVD Ripper Freeware für Windows. Mac und sogar Linux vorgestellt. Um ehrlich zu sein, ist kostenlos nicht unbedingt die beste Lösung. Im Vergleich zu professioneller DVD-Ripper-Software sind die kostenlosen Programme in vielen Aspekten wie Geschwindigkeit, Qualität, unterstützte DVD-Typen und Ausgabeformate und mehr unterlegen. Unserer Erfahrung nach sollten Sie einen DVD-Ripper kostenlos für Windows 10/11 verwenden, wenn Sie viel Zeit haben und nicht so sehr auf die Videoqualität achten. Wenn Sie DVDs unter Windows 10/11 mit hoher Geschwindigkeit, hoher Qualität und verschiedenen Bearbeitungsmöglichkeiten oder erweiterten Funktionen rippen möchten, sollten Sie besser einen kostenpflichtigen Dienst wie den DVDFab DVD Ripper verwenden, um alle Probleme aus dem Weg zu räumen. Probieren Sie ihn jetzt kostenlos in der 30-tägigen Testversion mit allen Funktionen aus!