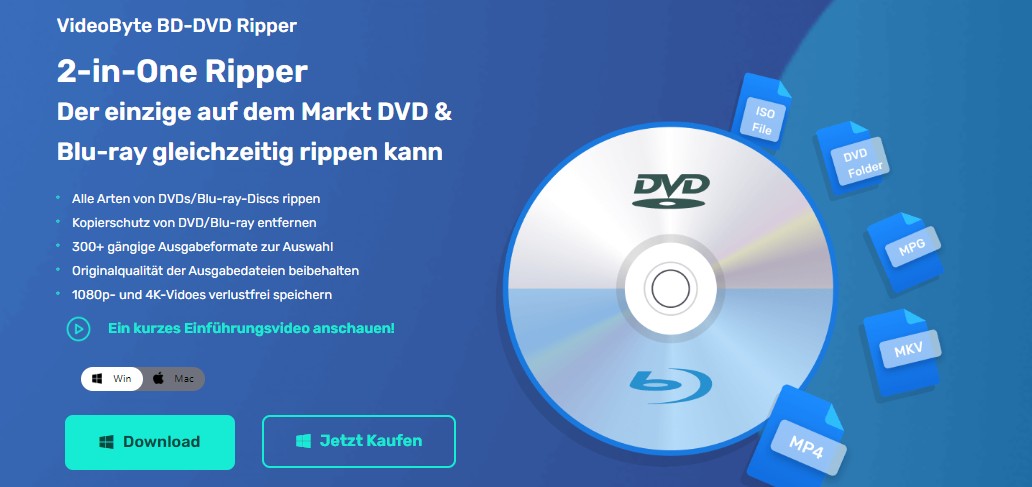DVD klonen leicht gemacht: Top 5 kostenlosen Clone-DVD-Programme
Zusammenfassung: Suchen Sie eine zuverlässige Freeware zum DVD klonen oder möchten Sie eine DVD 1:1 auf Festplatte oder leere Disc kopieren? In diesem Artikel stellen wir Ihnen die 5 besten kostenlosen Programme zum DVD kopieren vor – ideal für geschützte DVDs, ISO-Dateien oder DVD-Ordner. Zusätzlich geben wir Tipps zur sicheren Aufbewahrung Ihrer DVD-Sammlung.
Möchten Sie mit einer leistungsstarken DVD Clone Freeware Ihre DVDs kopieren und z. B. auf der Festplatte oder einer leeren DVD-Disc sichern? Dann handeln Sie besser frühzeitig – denn wie Sie sicher wissen, sind DVDs nicht kratzfest und verschleißen bei jeder Wiedergabe. Um Ihre Filmsammlung dauerhaft zu erhalten, sollten Sie Ihre DVDs klonen, bevor es zu spät ist. Mit einer kostenlosen DVD-Klonen Freeware gelingt das nicht nur im verlustfreien 1:1-Verhältnis, sondern auch als ISO-Datei oder DVD-Ordner zur Archivierung auf der HDD. Das Klonen in Echtzeit bewahrt die Qualität der Original-DVD und ermöglicht eine einfache Übertragung auf andere Geräte. In diesem Artikel stellen wir Ihnen die 5 besten DVD Klonen Freeware Tools vor. Lesen Sie weiter und finden Sie die passende Software für Ihre Bedürfnisse!
Top 5 DVD Klonen Freeware 2025: Beste Tools zum DVD-Klonen und kopieren
Wenn Sie auf der Suche nach kostenloser DVD Klonen Software sind, gibt es viele Optionen. Hier werden die 5 besten kostenlosen DVD-Kopierprogramme empfohlen. Diese Disk-Clonen-Freeware sind in diesem Jahr sehr beliebt, da sie Ihnen ermöglichen, DVDs schnell und einfach zu klonen.
1. DVDFab DVD Copy: Die beste DVD Klonen Freeware mit Kopierschutz-Unterstützung
DVDFab DVD Copy ist eine hoch bewertete DVD Klonen Freeware, mit der Sie DVDs im 1:1 Verhältnis klonen, kopieren und auf leere DVD-Discs einfach brennen können. Natürlich können Sie die Ausgabe in dieser DVD Klonen trotz Kopierschutz Software auch auf der Festplatte, als ISO-Datei oder DVD-Ordner sichern und so zu einem späteren Zeitpunkt brennen.
Bonus:
*Jetzt bietet DVDFab auf https://dvdfab.at/dvdfab-promotion.htm Sonderangebote an. Beeilung! Nicht verpassen!
Anleitung: DVDs klonen und kopieren mit DVDFab DVD Copy
Schritt 1: Laden Sie DVDFab DVD Copy kostenlos herunter und installieren Sie es auf Ihrem Computer.
* Jetzt können Sie das Produkt vor dem Kauf kostenlos testen. Alle Funktionen sind ohne Beschränkung verfügbar. Führen Sie jetzt den DVDFab Download aus und installieren es.
Schritt 2: Starten Sie DVDFab und wählen Sie im Hauptmenü das Modul „Copy/Klonen“. Legen Sie Ihre DVD ein oder laden Sie eine ISO-Datei bzw. einen DVD-Ordner per Drag & Drop in die Oberfläche.
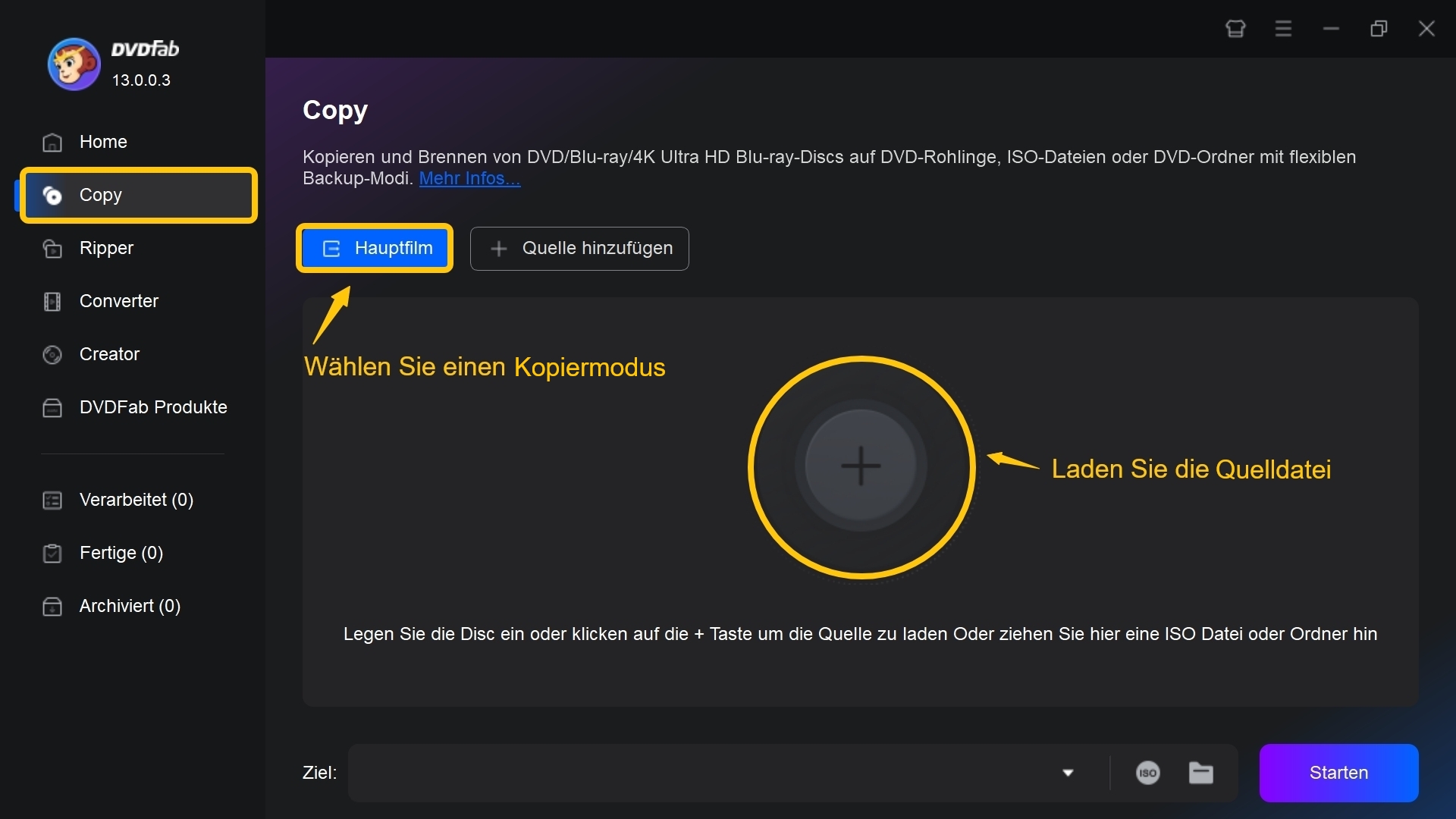
Schritt 3: Passen Sie bei Bedarf den Kopiermodus an – z. B. „Vollständige Disc“, „Hauptfilm“ oder „Anpassen“.
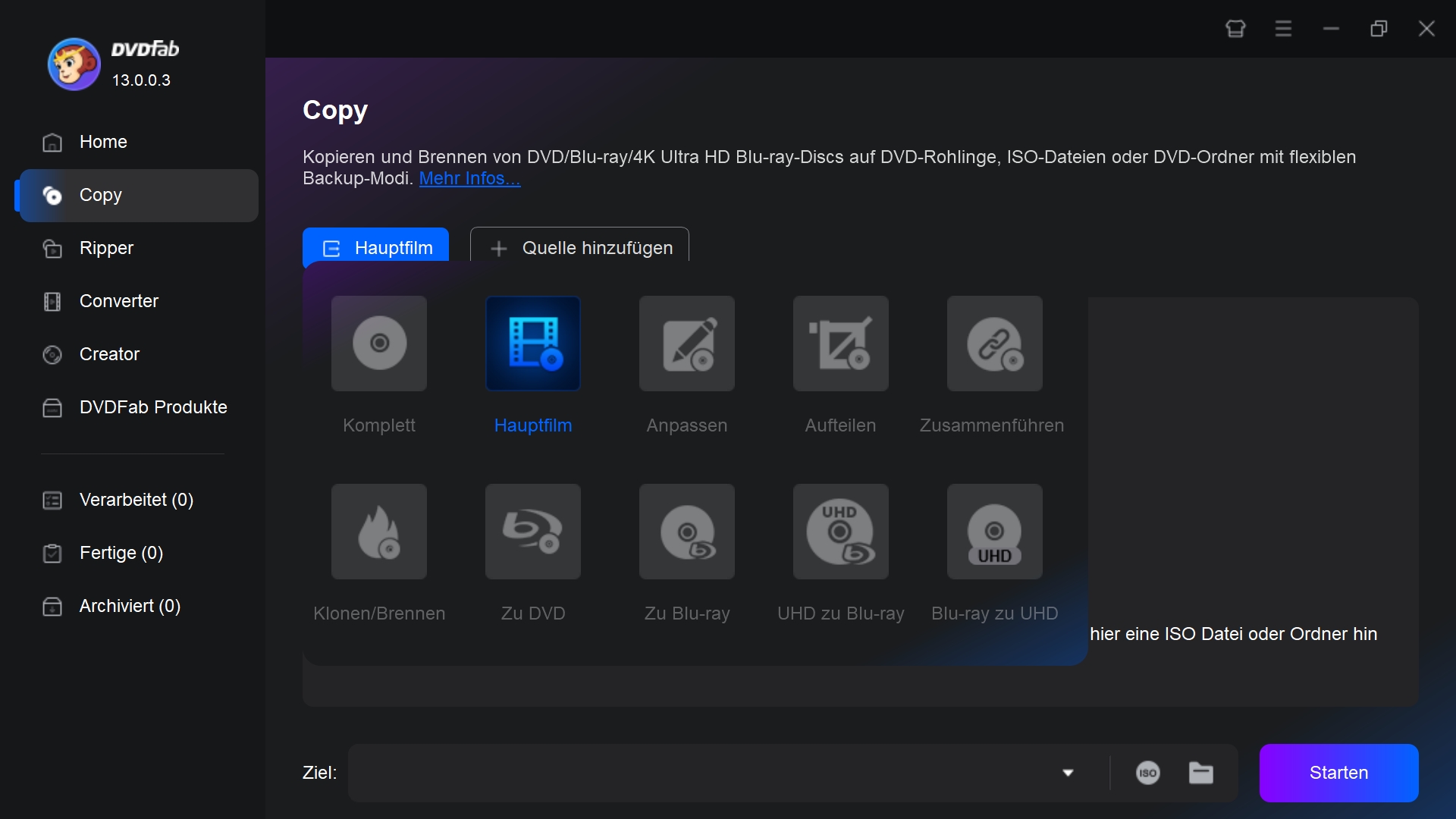
In den erweiterten Einstellungen lassen sich Untertitel, Audiospuren, Kapitel, Sprache, Vorschau und Hardwarebeschleunigung individuell konfigurieren.

Schritt 4: Wählen Sie das Ausgabeformat: leere Disc, ISO oder DVD-Ordner.
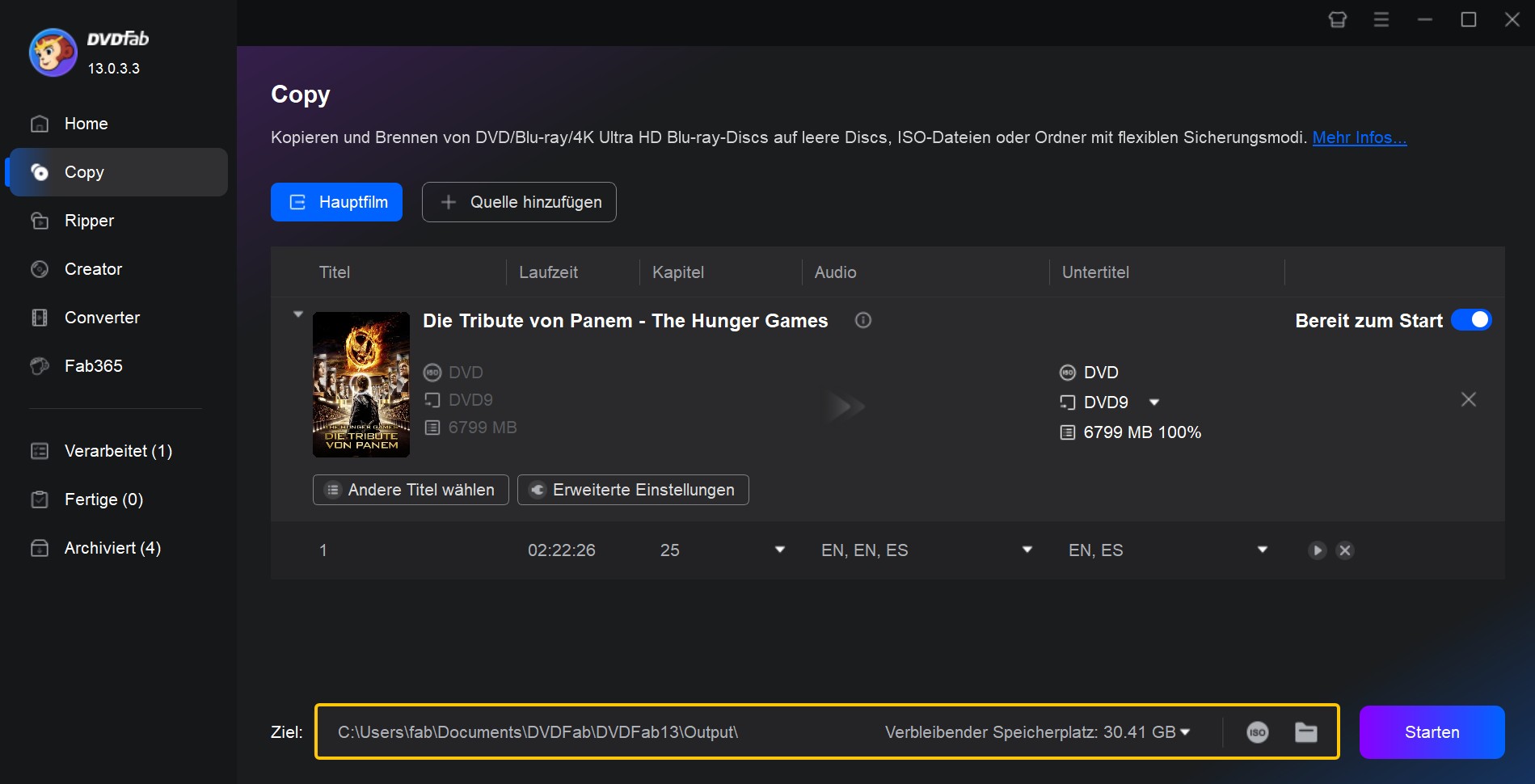
Klicken Sie auf „Starten“, um den Klonvorgang zu beginnen.

Hinweis: Besitzen Sie auch viele wertvolle 4K UHD oder Blu-rays und möchten diese sicher klonen? Dann ist DVDFab All-In-One die ideale Wahl für Sie. Dieses leistungsstarke Softwarepaket vereint 24 Tools für das DVD klonen, Blu-rays sichern, und das Konvertieren von 4K UHD-Discs. Es bietet Ihnen umfassende Unterstützung bei Kopierschutz, Regioncodes und verschiedenen Dateiformaten. Besonders hervorzuheben: Mit der innovativen NVIDIA AI-Technologie können Sie SDR-DVDs in beeindruckende HDR10-Videos umwandeln und so Ihre Filme in noch besserer Qualität genießen. Verpassen Sie nicht die Gelegenheit, Ihre Sammlung mit Clone DVD und den fortschrittlichsten Funktionen zu sichern und zu optimieren!
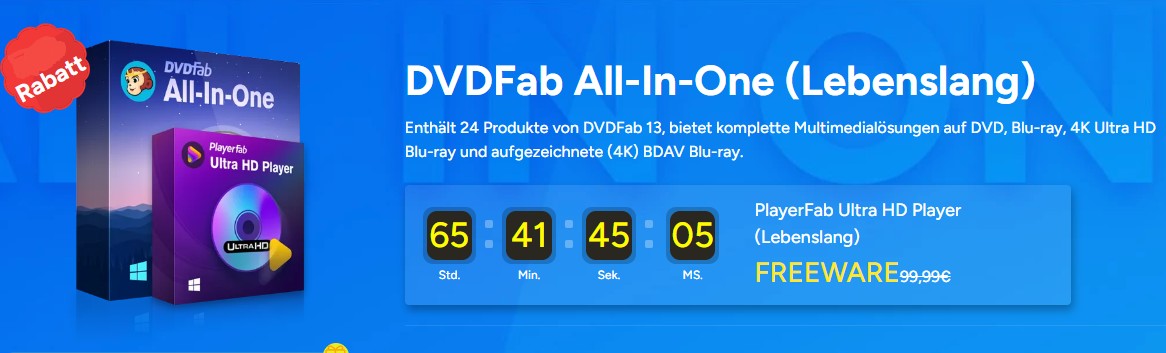
Bonus:
*Jetzt bietet DVDFab auf https://dvdfab.at/dvdfab-promotion.htm Sonderangebote an. Beeilung! Nicht verpassen!
Also, mit DVDFab DVD Copy ist es einfach, DVDs zu klonen und eine Kopie Ihrer Medien zu erstellen. Egal, ob Sie Windows 11/10 verwenden oder eine altere Version von Windows, DVDFab bietet eine benutzerfreundliche Oberfläche und leistungsstarke Funktionen, um Ihnen beim DVD kopieren zu helfen.
Diese DVD Klonen Freeware ist für ihre flexiblen Anpassungsmöglichkeiten bekannt und bietet sechs verschiedene Kopiermodi an, mit denen Sie z.B. die ganze Disc oder nur einen bestimmten Teil kopieren können. Als beste Klonen DVD Freeware auf dem Markt, stellt DVDFab DVD Copy sicher, dass sowohl Anfänger als auch Profis das Programm problemlos zum DVD klonen kostenlos nutzen können. Die DVD Klonen mit Kopierschutz Freeware hat eine geradlinige und intuitive Oberfläche, die übersichtlich und einfach zu Nutzen ist. Außerdem gibt es zahlreiche extra Optionen, mit denen Sie zum Beispiel das Audio und die Untertitel vorab auswählen und das Vorschaufenster nutzen können, um das Ausgabeergebnis vorab einzusehen und so nervige Einstellungsfehler zu vermeiden.
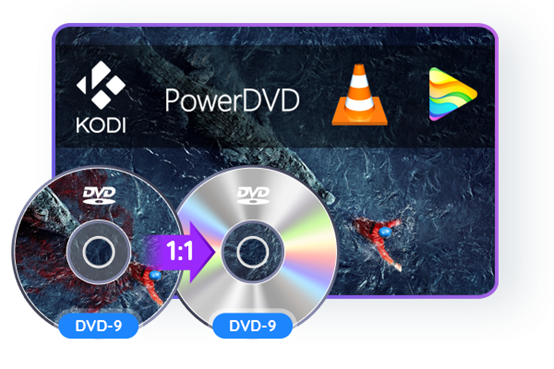
DVDFab DVD Copy bietet als beste Konen DVD Freeware eine exzellente Ausgabequalität und moderne Technologien wie Multikern CPUs, NVIDIA CUDA und Intel Quick Sync, um eine schnelle Kopiergeschwindigkeit, die das DVD klonen auf Windows 10 immens beschleunigt, anzubieten.
2. CloneDVD: Einfache DVD Klonen Freeware
CloneDVD ist eine weitere gute DVD Klonen Freeware zum DVD kopieren und erstellen. Allerdings geht das DVD klonen mit Kopierschutz nicht, da nur ungeschützte Discs unterstützt werden Neben dem Anlegen einer exakten 1:1-Kopie haben Sie in dieser Klonen DVD Freeware auch die Möglichkeit, das Rippen und Konvertieren auf ausgewählte Filme, Tonspuren, Untertitel oder Menüs zu beschränken. Noch dazu können Sie mit dieser Software zum DVD klonen auf Windows 10 Filme beschneiden. CloneDVD unterstützt die Formate DVD-R/RW und DVD+R/RW. Möchten Die Software zum DVD klonen kostenlos zeichnet sich vor allem durch seine sehr einfache Handhabung aus, die Sie Schritt für Schritt durch den Kopierprozess führt. Selbst Einsteiger haben in wenigen Minuten eine Kopie angefertigt.
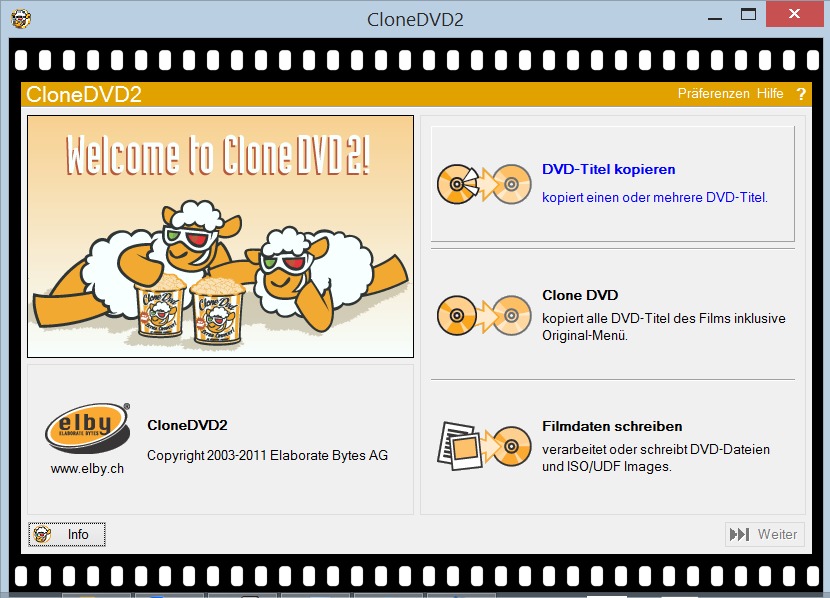
CloneDVD ist eine unkomplizierte Klonen DVD Freeware. Sie legen einfach das Original ins DVD-Laufwerk und bestimmen, ob Sie eine exakte Kopie anlegen oder gezielt einzelne Filme, Untertitel oder Sprachen auswählen möchten. Mit dem Transkodierungsverfahren von CloneDVD erzielen Sie zwar sehr gute Ergebnisse, dennoch führt eine Komprimierung von Videoinformationen natürlich immer zu Qualitätsverlusten. Sie umgehen dies, indem Sie selektiv Elemente wie Filme, Sprachen, Menüs oder Untertitel weglassen und so die Datenmenge reduzieren. Hilfreich ist das Vorschaufenster in dieser Klonen DVD Freeware, über das Sie die gewünschten Titel einsehen können. Wenn Sie den Anfang oder das Ende eines Films nicht kopieren wollen, beschneiden Sie das Video einfach.
3. CDBurnerXP
CDBurnerXP ist eine weitere beliebte und gute DVD Klonen Freeware, die es schon seit einigen Jahren gibt. Es kann DVD klonen auf Windows 10 und somit CDs und DVDs erstellen. Er wurde damals für Windows XP entwickelt und daher noch heute diesen Namen. Mit der Klonen DVD Freeware CDBurnerXP lassen sich mit nur ein paar Mausklicks DVDs und CDs kopieren und klonen. Diese DVD Klonen Freeware verwirrt nicht mit komplizierten Anzeigefenstern und endlosen Menüs. Vielmehr setzt CDBurnerXP auf eine einfache Lösung mit wenigen Klicks. Direkt nach dem Start präsentieren sich die Möglichkeiten des Tools zu DVD klonen kostenlos, sodass auch Anfänger es problemlos nutzen können.

Mit dieser DVD Klonen Freeware können Sie DVD direkt auf DVD kopieren, die Daten aber auch erst einmal auf die Festplatte schreiben lassen. Außerdem können Sie die DVD als ISO-Datei zu speichern, um die Daten immer wieder brennen zu können. Wenn Sie möchten, können Sie in den Einstellungen noch einige Feinabstimmungen vornehmen, aber das dürfte meistens überflüssig sein. Eine einfache, aber praktische Klonen DVD Freeware.
4. AnyMP4 DVD Copy
AnyMP4 DVD Copy ist eine professionelle DVD Klonen Freeware. Sie hilft Ihnen, Ihre DVD-Disc in Form einer ISO-Datei oder eines DVD-Ordners auf Ihrem PC zu kopieren und sichern. Außerdem können Sie in dieser DVD klonen mit Kopierschutz Freeware die Ausgabeeinstellungen anpassen, wie die Audiospur und Untertitel wählen, das Menü entfernen oder überspringen. Diese Klonen DVD Freeware ermöglicht es Ihnen, Ihre DVD auf die Festplatte Ihres PC zu sichern. Sie können Ihre DVD als ISO-Datei oder DVD-Ordner mit schneller Geschwindigkeit auf die Festplatte Ihres PC kopieren und sichern. Auf diese Weise können Sie ein Backup erstellen und die DVD Inhalte gut sichern.
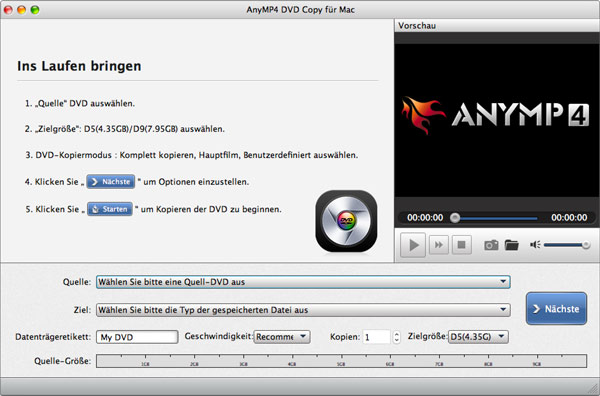
AnyMP4 DVD Copy ist eine schnelle Klonen DVD Freeware und hat eine benutzerfreundliche und klare Oberfläche, was das DVD klonen trotz Kopierschutz vereinfacht. Die DVD Klonen Freeware ist kompatibel mit DVD+-R/RW, DVD-RAM, sowie den meisten DVD-Playern und Brennern. Wenn Sie alle Funktionen dieser Klonen DVD Freeware nutzen wollen, müssen Sie allerdings die kostenpflichtige Version kaufen.
5. DVD Shrink
DVD Shrink ist die letzte DVD Klonen Freeware in unserer Liste, die Video- und Audiodaten von einer DVD auf die Festplatte eines PCs transferieren kann. Gleichzeitig können die Videodaten beim DVD klonen auf Windows 10 aber auch komprimiert werden, um Ihren Speicherplatzbedarf zu verringern. DVD Shrink ist eine beliebte Klonen DVD Freeware. Das Programm wird allerdings seit Mai 2005 nicht mehr weiterentwickelt und ist zum DVD klonen mit Kopierschutz bei neuen DVD-Discs daher nicht geeignet. DVD Shrink bietet standardmäßig eine Funktion an, bei der nur der Hauptfilm einer DVD transferiert wird. Zusätzlich können nicht erwünschte, bspw. fremdsprachige Ton- und Untertitelspuren entfernt werden, um mehr Platz für die Videodaten zu gewinnen.
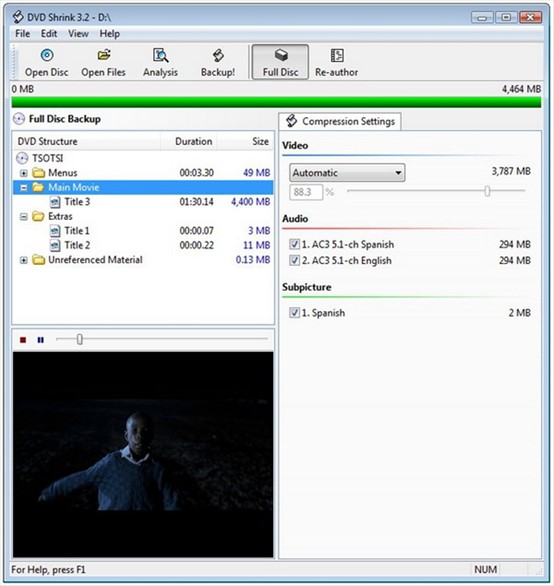
DVD Shrink ist in der Lage, mit CSS verschlüsselte DVDs auszulesen und in ungeschützter Form wieder abzuspeichern und kann daher in manchen Fällen auch zum DVD klonen trotz Kopierschutz genutzt werden. DVD Shrink ist jedoch nicht in der Lage, Video-DVDs von Kopierschutzmechanismen wie zum Beispiel ARccOS oder Macrovision zu befreien. Sie können DVD Shrink weiterhin auf der englischen Webseite der Klonen DVD Freeware downloaden.
Jetzt kennen Sie die Top 5 der DVD Klonen Freeware 2025 und könne eine qualifizierte Wahl treffen. Wenn es um die Funktionen und Eigenschaften geht, ist DVDFab DVD Copy definitiv die beste Wahl. Die Software kann nicht nur jede Art von DVD klonen, sondern ist noch dazu eine DVD Klonen mit Kopierschutz Freeware, die jeden bekannten Schutzmechanismus entfernt. Folgend zeigen wir Ihnen, wie Sie dafür sorgen, dass Ihnen Ihre DVD-Discs möglichst lange erhalten bleiben und Sie sie vor Beschädigungen schützen.
Tipp: Aktuelle stabile Version: 3.2.0.15 - Andere Versionen, die als “DVD Shrink 2010/2011” oder “DVD Shrink 2001” bezeichnet werden, sind lediglich Fälschungen oder Kopien der originalen DVD Shrink-Software, um Ihnen Geld abzunehmen.
Nach dem DVD-Klonen: Wie sollte man DVDs richtig behandeln?
Auch wenn eine DVD Klonen Freeware die beste Option ist, um Ihre DVD-Sammlung dauerhaft und sicher zu speichern, sollten Sie darauf achten, dass Sie Ihre DVD-Discs richtig behandeln. Hier geben wir Ihnen einige Tipps zur richtigen Aufbewahrung und Pflege.
1. Eine höhere Haltbarkeit durch einen guten Umgang
Wussten Sie das DVD-Discs nur eine Haltbarkeit von 10 Jahren haben? Was kann man tun? Sie sollten Ihre DVD-Sammlung immer pfleglich behandeln. Die Haltbarkeit einer Disc hängt in erster Linie von der Sorgfalt ab, mit der sie behandelt wird. Lassen Sie DVDs nie offen herumliegen. Bewahren Sie sie immer in einer Box beziehungsweise der dafür vorgesehenen Hülle auf. Denn die Metallschichten der Medienträger sind gerade bei UV-Strahlung sehr sensibel – vor allem bei doppelseitig bespielten DVD-Discs. Zudem wirken sich hohe Temperaturunterschiede negativ auf die Haltbarkeit der Disc aus. Achten Sie beim Anfassen darauf, die Discs nicht zu verschmutzen. Fingerabdrücke lassen sich vermeiden, indem die Disc mit zwei Fingern am Außenrand oder mit einem Finger außen und einem im Loch angefasst wird.

2. Die ideale Verpackung wählen
Die Haltbarkeit lässt sich auch mit der richtigen Verpackung verbessern. Für geklonte DVDs empfehle ich Ihnen eine Standard-Kunststoffhülle (Amaray Case), da sie stabil ist und die Disc zuverlässig vor Staub und Kratzern schützt. Zudem bietet sie Platz für ein individuell gestaltetes Cover, was besonders für Sammlungen oder archivierte Medien vorteilhaft ist.
Falls Sie Platz sparen möchten, könnte eine Slim-Hülle eine gute Alternative sein. Wenn Sie mehrere Discs gemeinsam aufbewahren möchten, empfehle ich eine Multi-Disc-Hülle oder ein Digipak, das zudem umweltfreundlicher ist.
Für eine einfache und kostengünstige Aufbewahrung können Sie auch eine Jewel Case oder eine Papiertasche nutzen, allerdings bieten diese weniger Schutz.

-
Amaray Case
Material: Polypropylen (PP)
Größe: 190 mm × 135 mm × 14 mm (Standard) oder 7 mm (Slim-Version)
Merkmale: Die häufigste Verpackungsart für Filme und Spiele, bietet Platz für 1–2 Discs. -
Slim Case
Material: Polypropylen (PP)
Größe: 190 mm × 135 mm × 7 mm oder dünner
Merkmale: Halb so dick wie die Standardhülle, platzsparend. -
Multi-Disc Case
Material: Polypropylen (PP)
Größe: 190 mm × 135 mm × 22 mm oder dicker
Merkmale: Kann 2 bis 6 oder mehr Discs aufnehmen, ideal für DVD-Boxsets oder Serien. -
Steelbook (Metallhülle)
Material: Aluminium oder Stahl mit Kunststoffinnenseite
Größe: Ähnlich wie die Standardhülle, meist 190 mm × 135 mm × 15 mm
Merkmale: Hochwertige Sammleredition, kratzfest und robust. -
Digipak (Papphülle mit Kunststofftray)
Material: Karton + Kunststoff
Größe: Variabel, meist ähnlich der Standardhülle (190 mm × 135 mm)
Merkmale: Umweltfreundlicher als Plastikverpackungen, häufig für Musik-DVDs oder Special Editions verwendet. -
Schuber (Slipcase oder Sleeve)
Material: Karton oder Pappe
Größe: Passend zur inneren DVD-Hülle, oft 191 mm × 136 mm
Merkmale: Dient als zusätzliche Schutzverpackung oder optische Aufwertung. -
Jewel Case (CD-ähnliche Hülle)
Material: Polystyrol (PS)
Größe: 142 mm × 125 mm × 10 mm (wie eine Standard-CD-Hülle)
Merkmale: Oft für Musik-DVDs oder Software verwendet. -
Papiertasche (Paper Sleeve)
Material: Papier
Größe: 125 mm × 125 mm
Merkmale: Die einfachste und kostengünstigste Verpackungsart, oft für Werbe-DVDs oder Großauflagen genutzt.
3. DVD-Discs korrekt reinigen
Wollen Sie Ihre DVDs säubern, dürfen Sie sie nicht willkürlich abwischen. Wenn Sie die Discs mit einem Tuch reinigen, muss Sie das Tuch immer von innen nach außen bewegen und nicht entlang der Spur. Um Fingerabdrücke zu beseitigen, verwenden Sie eine warme Seifenlauge. Benutzen Sie kein Benzin oder andere scharfe Reinigungsmittel!

Verschmutzte Discs lassen sich am besten mit warmem Wasser, etwas Spülmittel und einem fusselfreien Tuch säubern Bei oberflächlichen Kratzern auf der Unterseite einer Disc reicht oft geduldiges Polieren per Hand. Hausmittel wie Zahnpasta und Autopolitur liefern ähnlich gute Resultate wie Reparaturpasten für Discs und Handy-Displays.
Bei tiefen Kratzern sind diese Methoden leider oft nicht mehr hilfreich, also sollten Sie unbedingt rechtzeitig eine DVD Klonen Freeware nutzen, bevor Sie Ihre DVD-Inhalte plötzlich aufgrund von Beschädigungen verlieren.
FAQs
Nein, Microsoft hat die Funktion zum Kopieren von DVDs nach Windows 8 entfernt. Anwender von Windows 10 müssen auf Drittanbietersoftware,z.B. DVDFab DVD Copy zurückgreifen, um DVDs auf ihren Computer zu kopieren und das DVD-Video anschließend mit dem Datei-Explorer auf eine leere Disc zu brennen.
Was ist eine DVD-Clone?
Eine DVD-Clone ist eine exakte 1:1-Kopie einer DVD, bei der der gesamte Inhalt – inklusive Film, Menüs, Extras und Untertitel – unverändert beibehalten wird. Mit spezieller DVD-Clone-Software können Sie Sicherungskopien Ihrer DVDs erstellen, um diese vor Beschädigungen wie Kratzern zu schützen. Einige Programme bieten zusätzlich die Möglichkeit, DVDs mit Kopierschutz zu umgehen und Inhalte als ISO-Datei oder Video_TS-Ordner zu speichern, sodass Sie diese bequem auf Festplatten oder anderen Speichermedien archivieren können.
Ist es illegal, eine DVD zu klonen?
Es ist legal, Duplikate von legal erworbenen Medien zu erstellen, solange Sie diese Duplikate in Ihrem Besitz behalten. Das heißt, Sie dürfen sie nicht weitergeben, verleihen oder auf einen Cloud-Server hochladen. Dies wird als persönlicher Gebrauch bezeichnet.
Was ist CloneDVD?
CloneDVD ist eine Software, mit der Sie DVDs auf einfache Weise klonen und sichern können. Es ermöglicht das Erstellen einer exakten 1:1-Kopie einer DVD, ohne dabei die Qualität zu verlieren. Mit CloneDVD können Sie DVDs auf verschiedene Weisen kopieren: entweder als vollständige Disc, nur den Hauptfilm oder ausgewählte Teile wie Tonspuren und Untertitel. Allerdings unterstützt CloneDVD keine DVDs mit Kopierschutz.
Fazit
In diesem Artikel haben Sie die Top 5 der besten DVD Klonen Freeware 2024 kennengelernt und wissen jetzt, welche Optionen es zum DVD klonen kostenlos zu finden gibt. Noch dazu haben Sie einige hilfreiche Tipps erhalten, wie Sie die Haltbarkeit Ihrer DVD-Discs verlängern und Ihre DVD-Sammlung richtig pflegen. Die Auswahl an Klonen DVD Freeware auf dem Markt ist groß, allerdings haben nur wenige Tools professionelle Funktionen und können z.B. auch DVD klonen trotz Kopierschutz. Wenn Sie nach so einer fortschrittlichen DVD Klonen Freeware suchen, ist DVDFab DVD Copy definitiv Ihre beste Wahl. Es kann DVDs nicht nur schnell und einfach im 1:1 Verhältnis klonen, sondern bietet mit seinen erweiterten Einstellungen und dem integrierten Video-Editor außerdem unglaublich viele Anpassungsmöglichkeiten an, sodass Ihre Ausgabe-DVD wirklich zu 100% Ihren Wünschen und Ansprüchen entspricht. Diese DVD Klonen mit Kopierschutz Freeware erhält regelmäßige Updates und Verbesserungen, sodass auch die neustens DVDs unterstützt werden. DVDFab DVD Copy bietet eine 30-tägige kostenlose Testphase an, in der Sie diese DVD Klonen Freeware mit all seinen Funktionen frei ausprobieren können.
Haben Sie auch auch Interesse daran Ihre Blu-rays zu kopieren? Dann schauen Sie sich die 5 besten Kopiersoftwares an.
Beliebte Theme über DVD/Blu-ray/UHD:
Wie Sie DVD rippen trotz Kopierschutz
Wählen Sie die beste AnyDVD Alternative zum sicheren DVD rippen aus
Alles was Sie über Blu-ray Brenner wissen sollten
5 fantastische kostenlose Blu-ray MKV Converter
Die 10 beliebtesten kostenlosen Porno DVD Webseiten Deutschlands